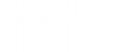FUTOKA サーバに WordPress をインストールする手順

ここでは FUTOKA
のサーバに WordPress をインストールする手順を解説します。FUTOKA では初心者でも簡単に WordPress をインストールすることができます。![]()
WordPress をインストールする手順
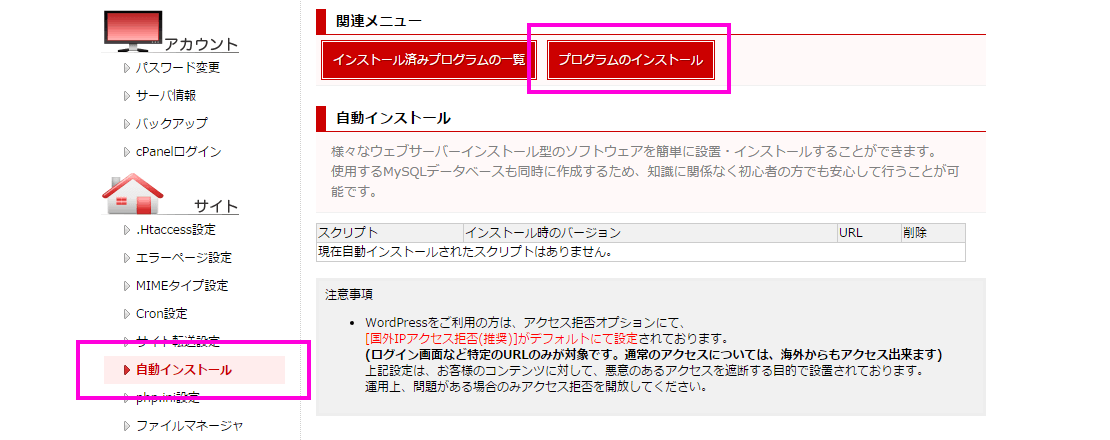
まずはFUTOKA のコントロールパネルにログインし、メニューから「自動インストール」を選択します。 表示されたページの上部から を実行します。
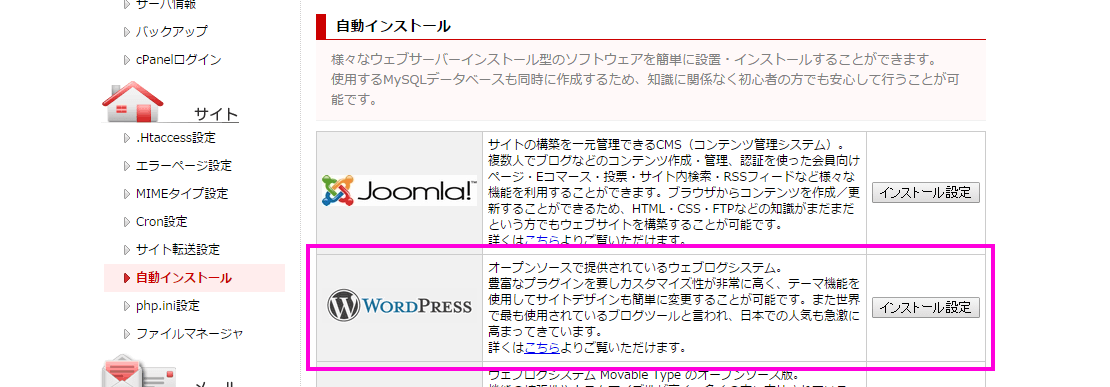
自動インストールするプログラムを選択します。ここでは WordPress です。 インストールするプログラムの を実行します。
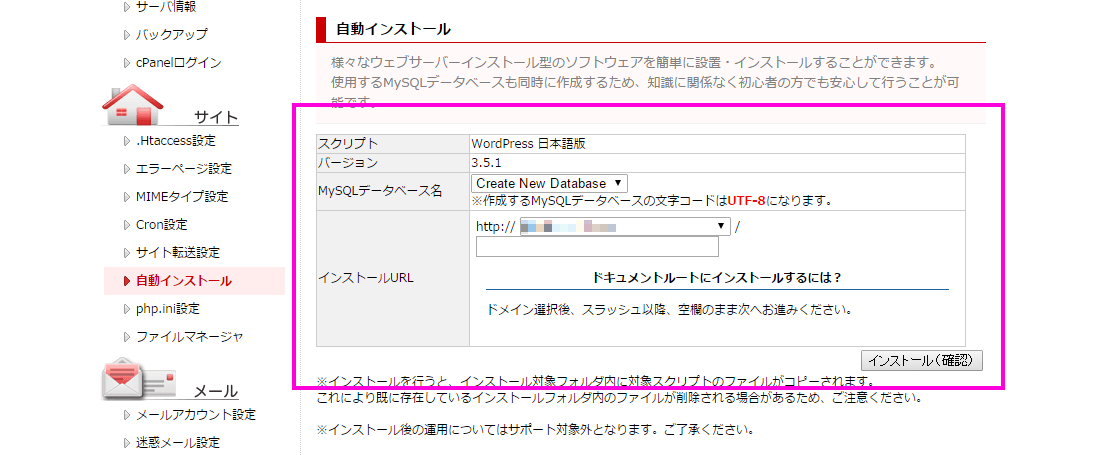
MySQLデータベース名は事前に追加しておいたデータベースの名前を選択します。 Create New Databaseによって自動生成することもできますが、リスクがあります。 ここでは事前に追加していることを前提に解説しています。
インストールURLは、単純にインストール先を選択します。自分で用意したドメインに WordPress をインストールしたいときは、 あらかじめドメインを追加しておくようにします。
同じドメインにいくつものサイトを用意するなどの特別な理由がない限り、追加のテキストボックスには何も入力しないままで良いです。
入力を終えたら を実行します。
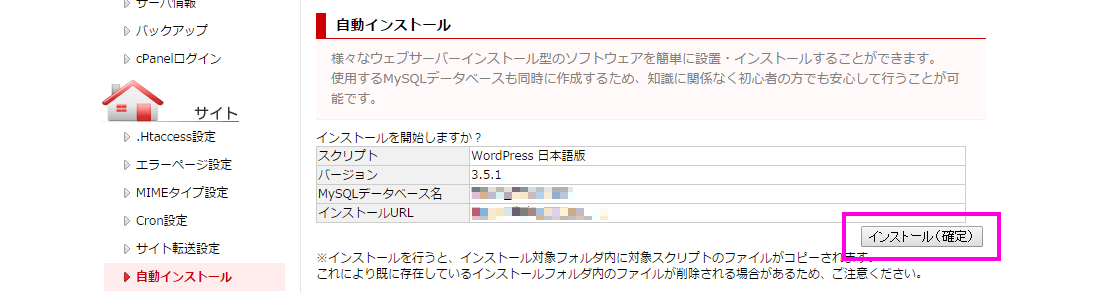
確認画面が表示されます。入力情報が正しければ を実行します。

インストールが正常に完了すると、インストール先の URL が表示されます。
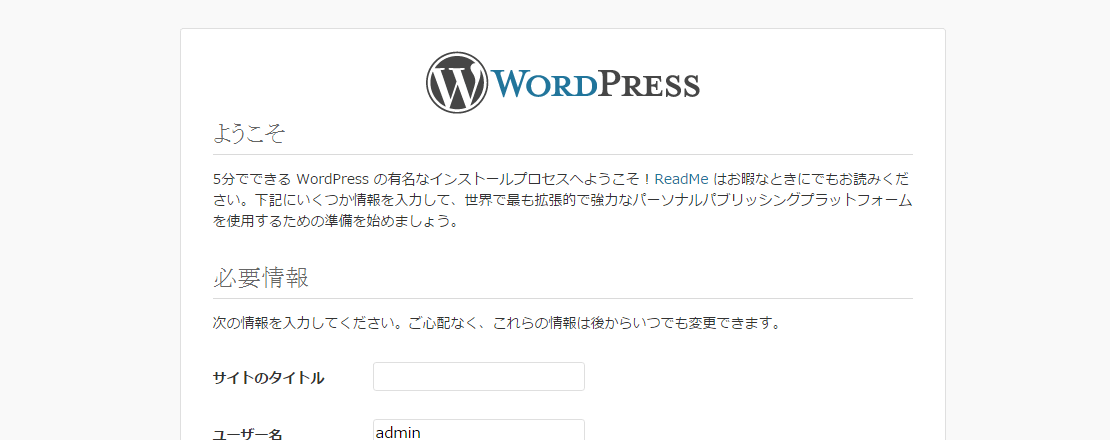
インストールした WordPress は初期状態です。設定して運用を開始します。 インストール後は直ぐに WordPress を設定し、ユーザ名とパスワードを設定するようにします。