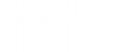FUTOKA サーバに新しい MySQL データベースを追加する手順

ここでは FUTOKA
のコントロールパネルから、WordPress などをインストールするためのデータベースを追加する手順を解説します。
自動生成機能もありますが、自動生成機能にはリスクがあります。手作業で追加することを推奨します。![]()
データベースの自動生成に関するリスクについては「レンタルサーバのデータベース自動生成機能には問題もある」のページを参照してください。
MySQL ユーザの追加
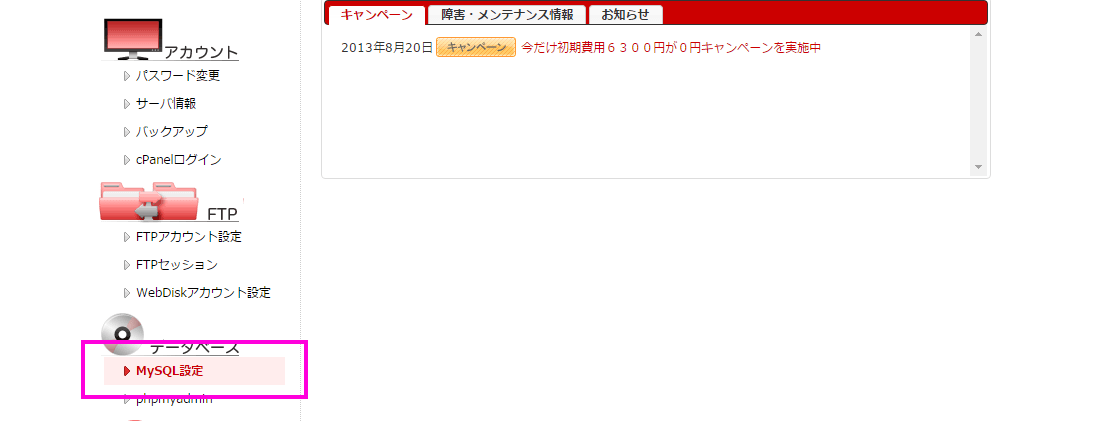
FUTOKA のコントロールパネルにログインし、メニューから MySQL設定 を選択します。
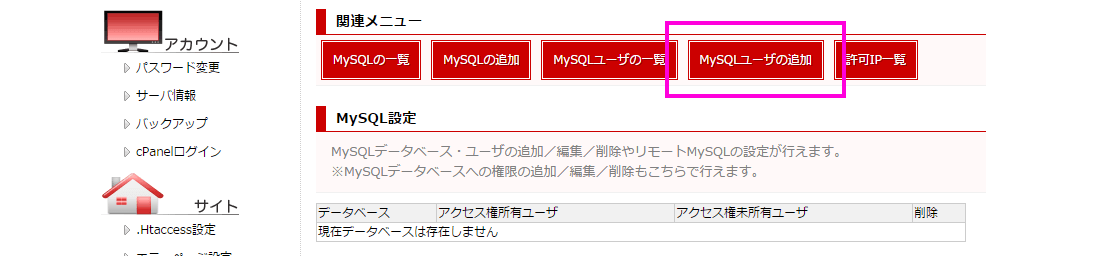
MySQL の設定画面が開いたら、上部のメニューから を実行します。
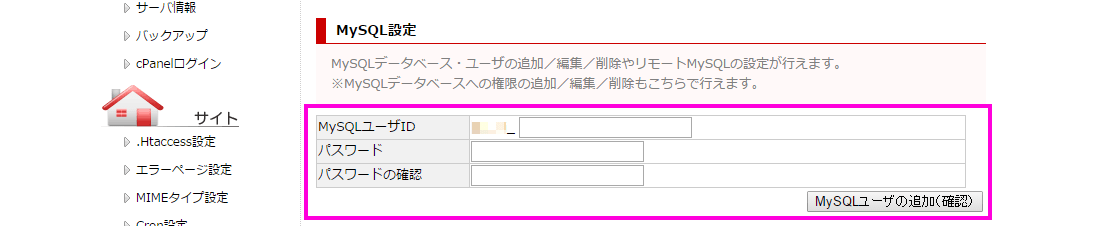
各項目を入力していきます。MySQLユーザIDには、ユーザID を入力します。 ユーザIDは、契約時に決定した「サーバ名_」に続く名前を入力することになります。
名前のオススメはドメイン名です。例えば「カラクリ.jp」なら「サーバ名_karakurijp」になります。 データベース名を見て、すぐにどのサイトのデータベースであるか判断することができます。 複数のデータベースを持つようになると、この命名方法が効果を発揮します。
パスワード には、そのデータベースを操作するためのパスワードを入力します。
分かりやすいユーザ名は攻撃を受けやすくなるリスクもあります。1234 や abcde などの文字列ではないだけマシですが、不安なら複雑なデータベース名にしましょう。 パスワードも十分に慎重に決定する必要があります。
すべての入力を終えたら を実行します。

確認画面が表示されます。入力した情報が正しければ を実行します。
MySQL データベースの追加
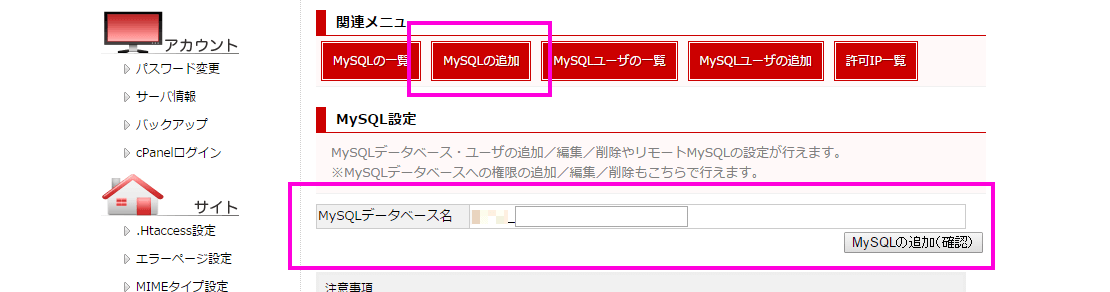
MySQL ユーザを追加したら、MySQLデータベースを追加します。 ページ上部のを実行すると、データベースの追加画面が表示されます。
MySQLデータベース名 の項目に データベース名を入力します。 データベース名は、契約時に決定した「サーバ名_」に続く名前を入力することになります。
データベース名を入力したら、 を実行します。

確認画面が表示されます。入力情報が正しければ、 を実行します。
MySQL データベースにユーザを追加する
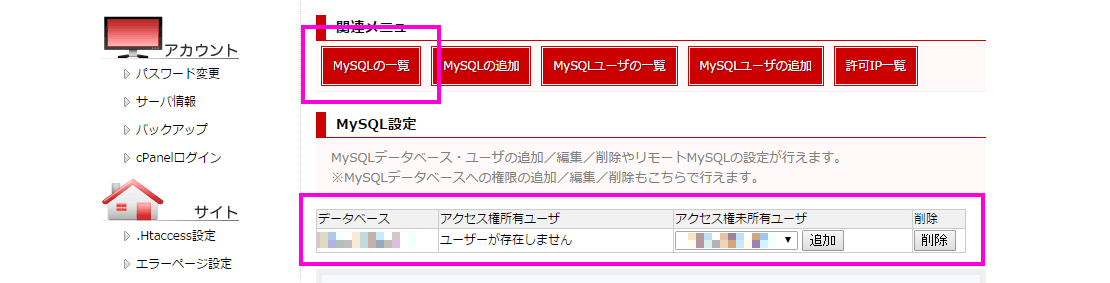
MySQL のユーザを追加して、MySQL のデータベースが追加で来たら、データベースにユーザを登録します。 ページ上分の を実行します。追加済みの MySQL データベースが一覧されたページが開かれます。
ユーザを追加するデータベースを確認します。ユーザが追加されていないデータベースは、アクセス権所有ユーザ の項目に、 「ユーザーが存在しません」と表示されています。
アクセス権未所有ユーザの項目から、追加した―ユーザ を選択し、を実行します。
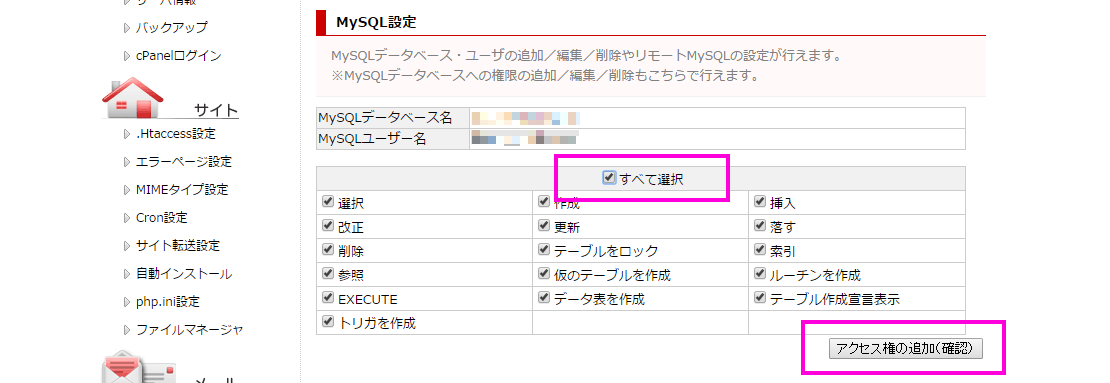
追加するユーザが持つべき権利の一覧が表示されます。特に設定方法が分からないときや、WordPress をインストールする場合などには、 すべて選択にチェックをして、 を実行します。
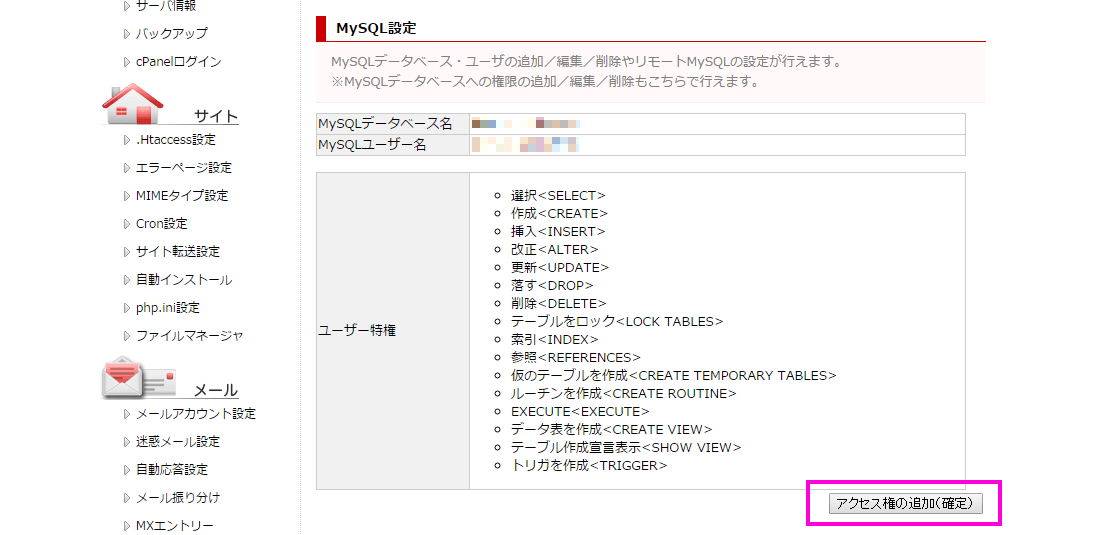
確認画面が表示されます。を実行すると、MySQLデータベースの作成が完了します。