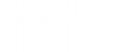Google Analytics Dashboard for WP の導入手順
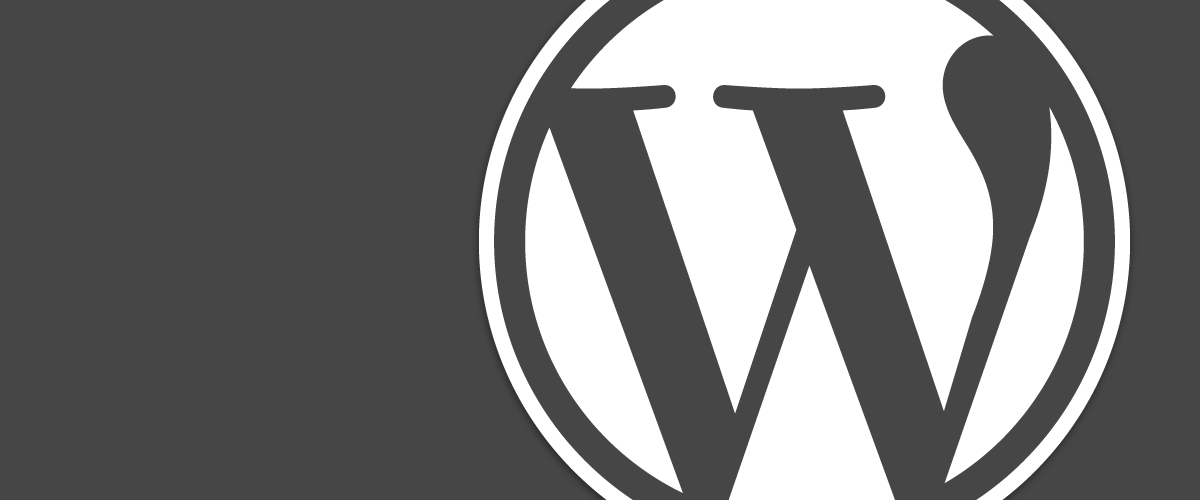
WordPress で Google Analytics を使うためには、テーマに直接埋め込むか、プラグインを利用するか、どちらかの方法を選ぶことになります。 私は「Google Analytics Dashboard for WP プラグイン」の利用を強く推奨します。
「Google Analytics Dashboard for WP」は、Google Analytics のトラッキングコードを埋め込んだり、管理者や投稿者などのアクセスを排除するなどの基本的な機能を持っています。 最大の特徴は、ダッシュボード上で Google Analytics の解析結果を容易に見ることができる点です。
Google Analytics は高機能ですがその分複雑です。 「Google Analytics Dashboard for WP」は、必要最低限の情報をいつでもダッシュボード上で見やすく確認することができます。
ここでは「Google Analytics Dashboard for WP」の導入方法を解説します。
予め Google Analytics にサイト情報が追加されている必要があります。
Google Analytics に新しいサイトを登録するための手順ダッシュボード上での表示例
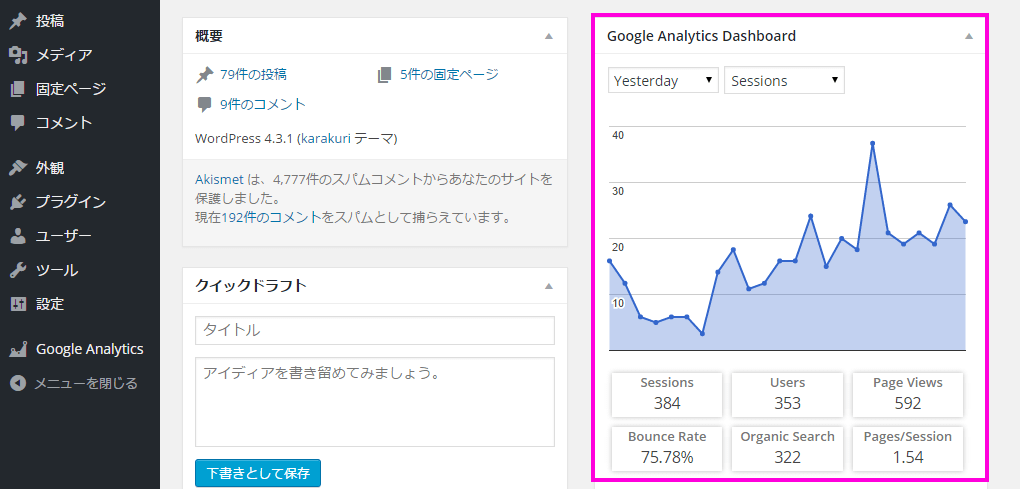
ダッシュボード上に表示された「Google Analytics Dashboard for WP」の例です。 期間別のユーザ数・セッション数・閲覧数(閲覧されたページ)・検索ワードなどをすぐに参照することができます。 大変便利なプラグインです。
プラグインのインストール
WordPress のプラグインから新規追加で「Google Analytics Dashboard for WP」をインストールしてください。 プラグインのインストール手順についてはここでは割愛します。
「Google Analytics Dashboard for WP」の導入手順
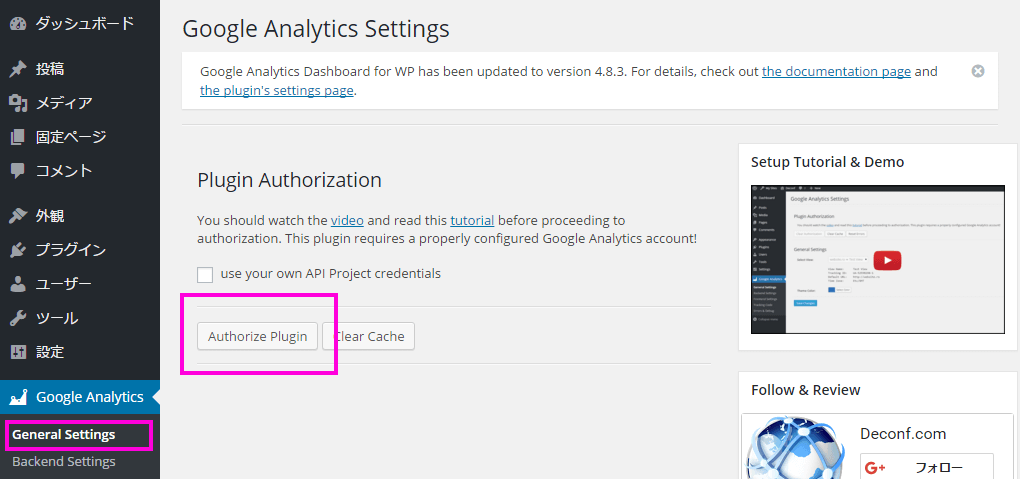
プラグインをインストールすると「Google Analytics」のメニューが追加されます。 「General Settings」 から設定を開始します。
Google Analytics のデータを「Google Analytics Dashboard for WP」から参照するためには、認証手続きが必要です。 から手続きを開始します。
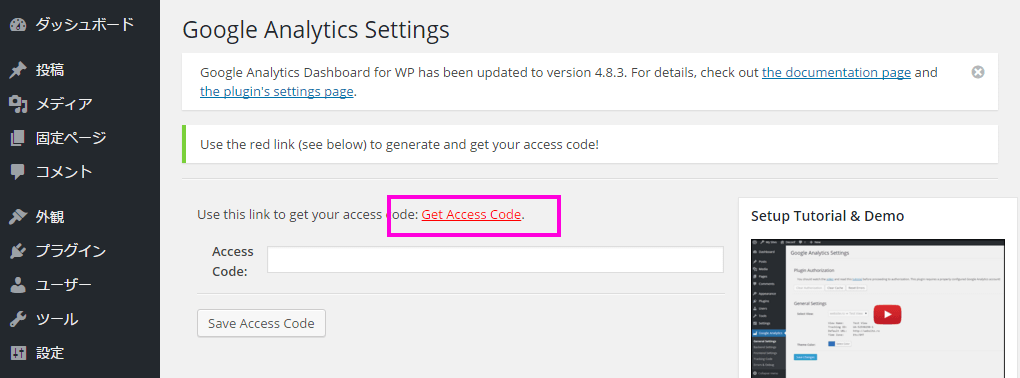
この画面で Acccess Code: を入力すれば良いのですが、アクセスコードを持っていないので、取得する必要があります。
Get Access Code からアクセスコードの取得を開始します。
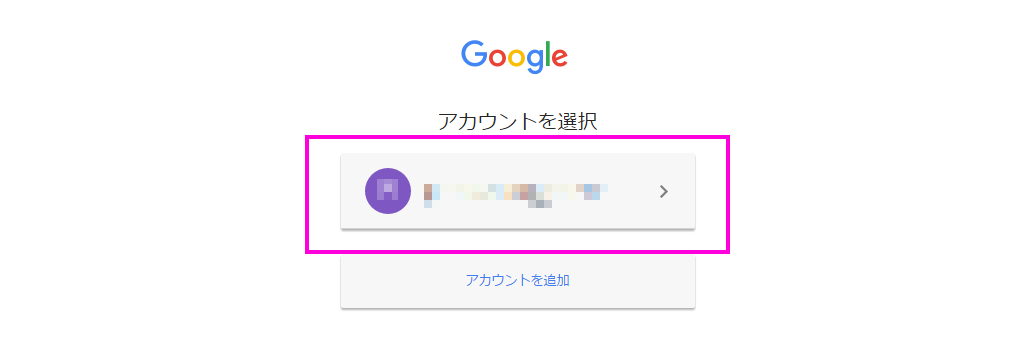
Google のアカウント選択画面が表示されるので、対象のサイトが追加された Google Analytics を持つアカウントを選択します。
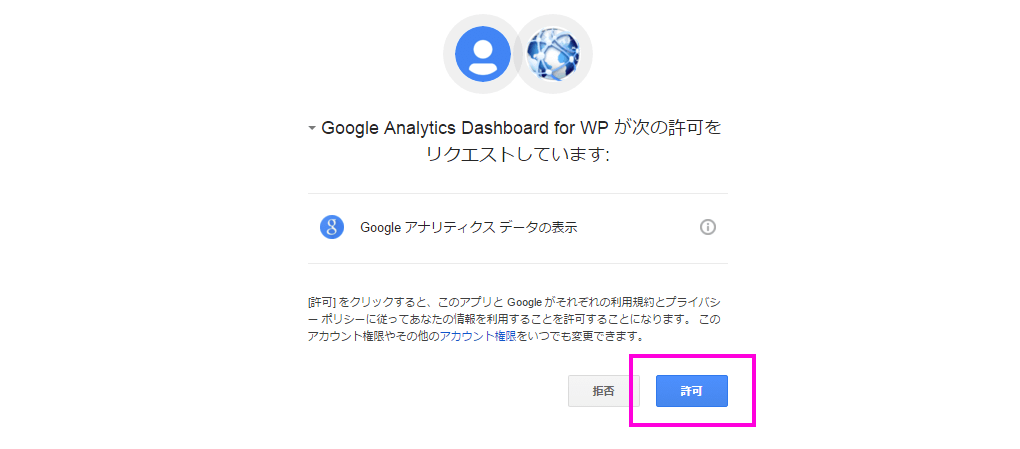
「Google Analytics Dashboard for WP」がデータを参照することを確認する画面が提示されます。 を実行します。

表示されたアクセスコードをコピーします。
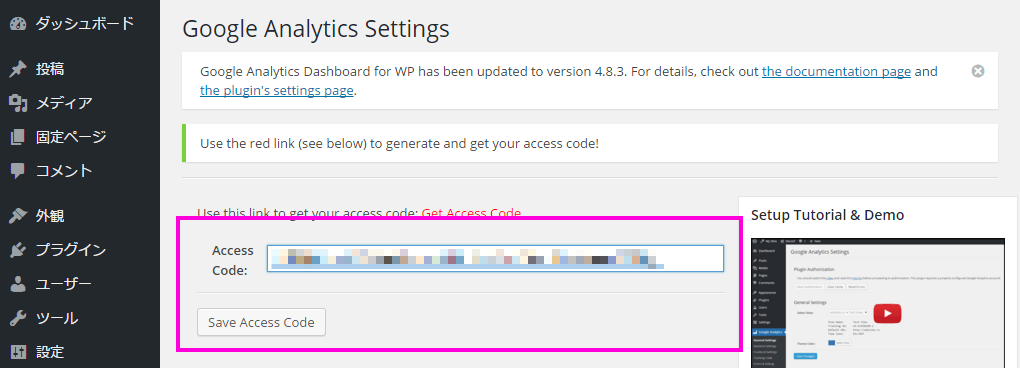
先のアクセスコードを入力する画面に戻ります。ブラウザの「戻る」や「タブ」の機能から戻れないとき、先と同じ手順でこのページまで移動します。
コピーしたアクセスコード を張り付けて、 を実行します。
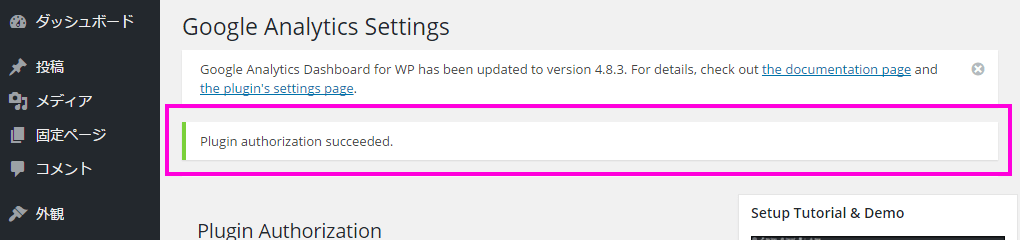
Plugin authorization succeeded. などの認証結果が表示されれば作業は終了です。
同じページに設定項目がいくつか表示され、以降はどのタイミングでも設定を変更することができます。 しかしながら、ほとんどの場合には設定を変更する必要はありません。
出力されたトラッキングコードの確認
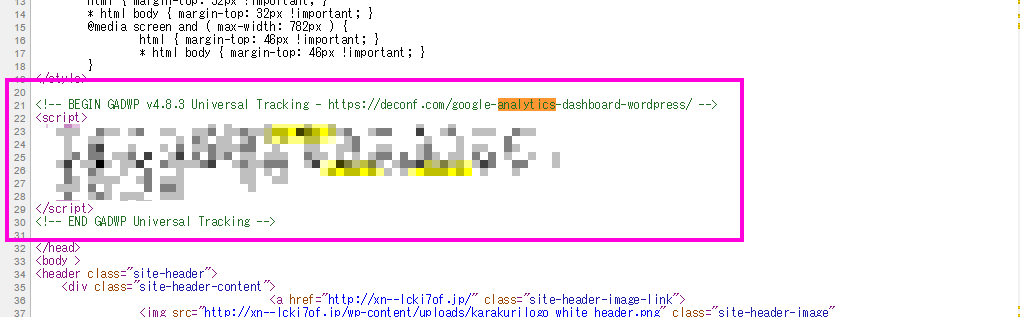
認証が完了した後、正しくトラッキングコードが出力されているかどうかを確認するためには、ページのソースコードを確認するのが良いです。
Google Analytics はトラッキングコードが追加されたばかりの状態ではアクセス情報が集計されているように見えない点に注意が必要です。 正しくコードが出力されているのに集計されていない、Google Analytics の公式画面でもダッシュボードでも確認できない、ということが起こりえます。 しばらく時間をおいてください。
管理者や投稿者からのアクセスを除く
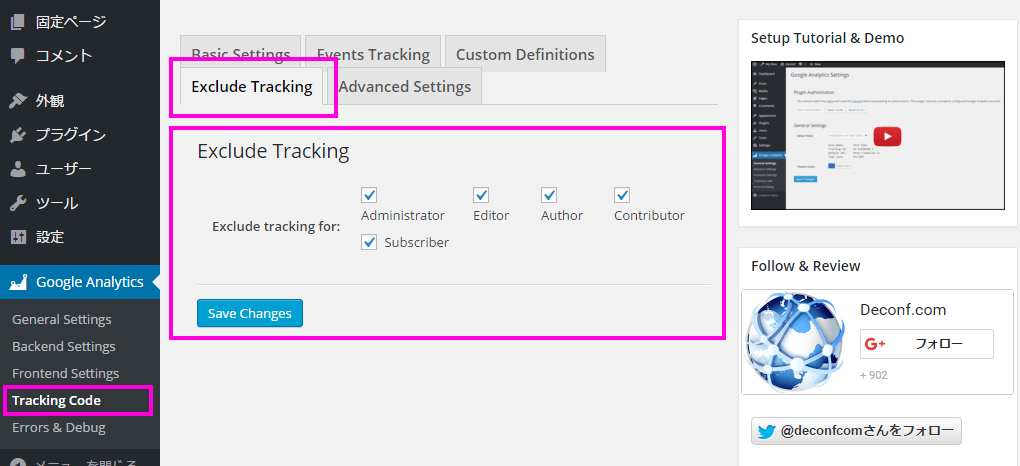
「Google Analytics Dashboard for WP」や Google Analytics そのものの動作が確認で来たら、管理者や投稿者のアクセスは除外することを推奨します。 正しいユーザ・アクセス数が分からないためです。
Google Analytics の設定項目 Tracking Code を選択して設定画面を開きます。 Exclude Tracking タブを選択し、トラッキングしないユーザにチェックを付けて から設定を保存します。
分からないときはすべてのチェックボックスにチェックすれば良いでしょう。