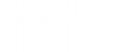Google Analytics に新しいサイトを登録するための手順
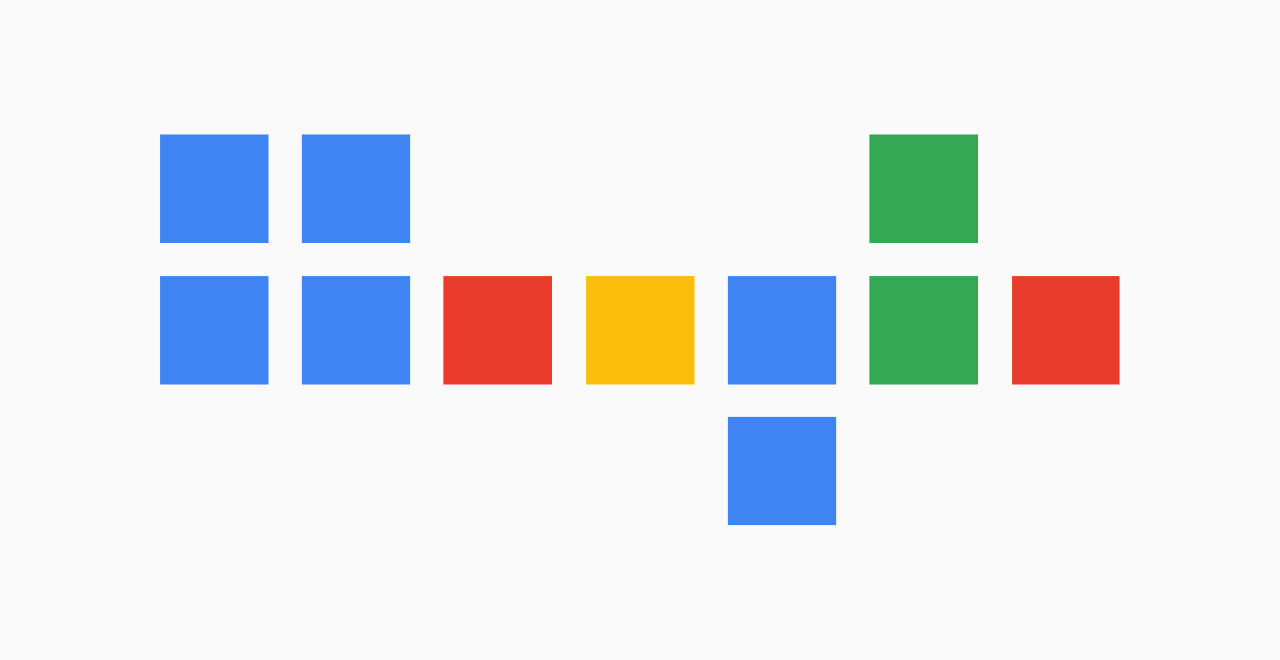
ホームページ(Web サイト)にどれだけのアクセスがあったのか、どのページが閲覧されているのかを解析する方法やサービスはいくつかあります(アクセス解析)。 その中でも比較的利用者が多いのが Google Analytics でしょう。ここでは Google Analytics を使ってアクセス解析するために必要なトラッキングコードを取得する手順を解説します。
Google Analytics は Google (Gmail など) のアカウントがなければ利用できません。利用できる状態にするまでの手順はここでは解説しません。
トラッキングコードを取得する手順
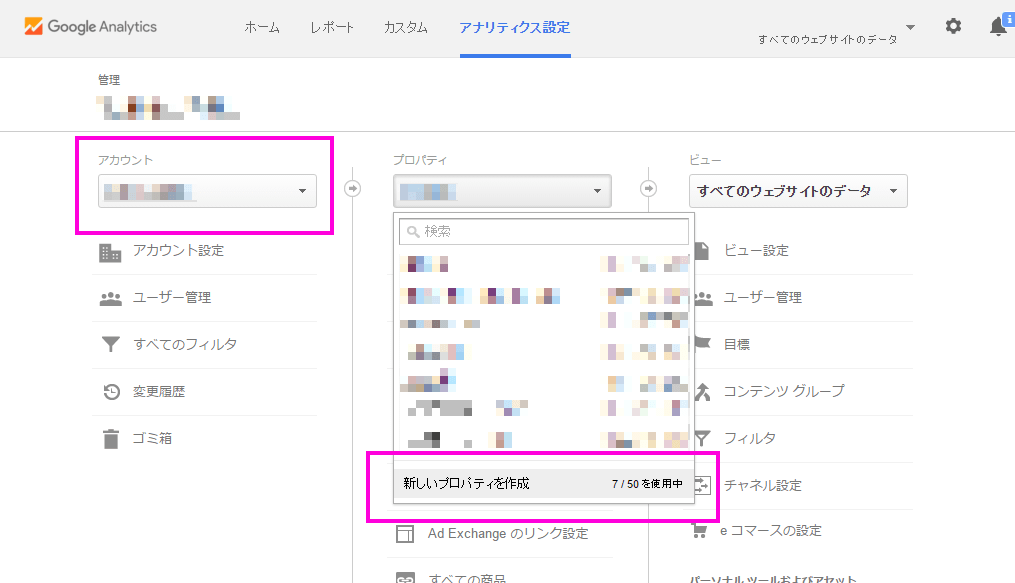
新規に登録した場合には、まずアカウントの登録が必要になります。アカウント登録に進むための手順はいくつかある内のいずれでも良いです。 ここでは アナリティクス設定 から アカウント の項目へ移動し、新しいアカウントを作成します。
既存のアカウント、登録済みのがあれば、新しいアカウントを追加する必要はありません。新しいサイトを登録するためには、 プロパティ の項目から 新しいプロパティを作成 を選択します。
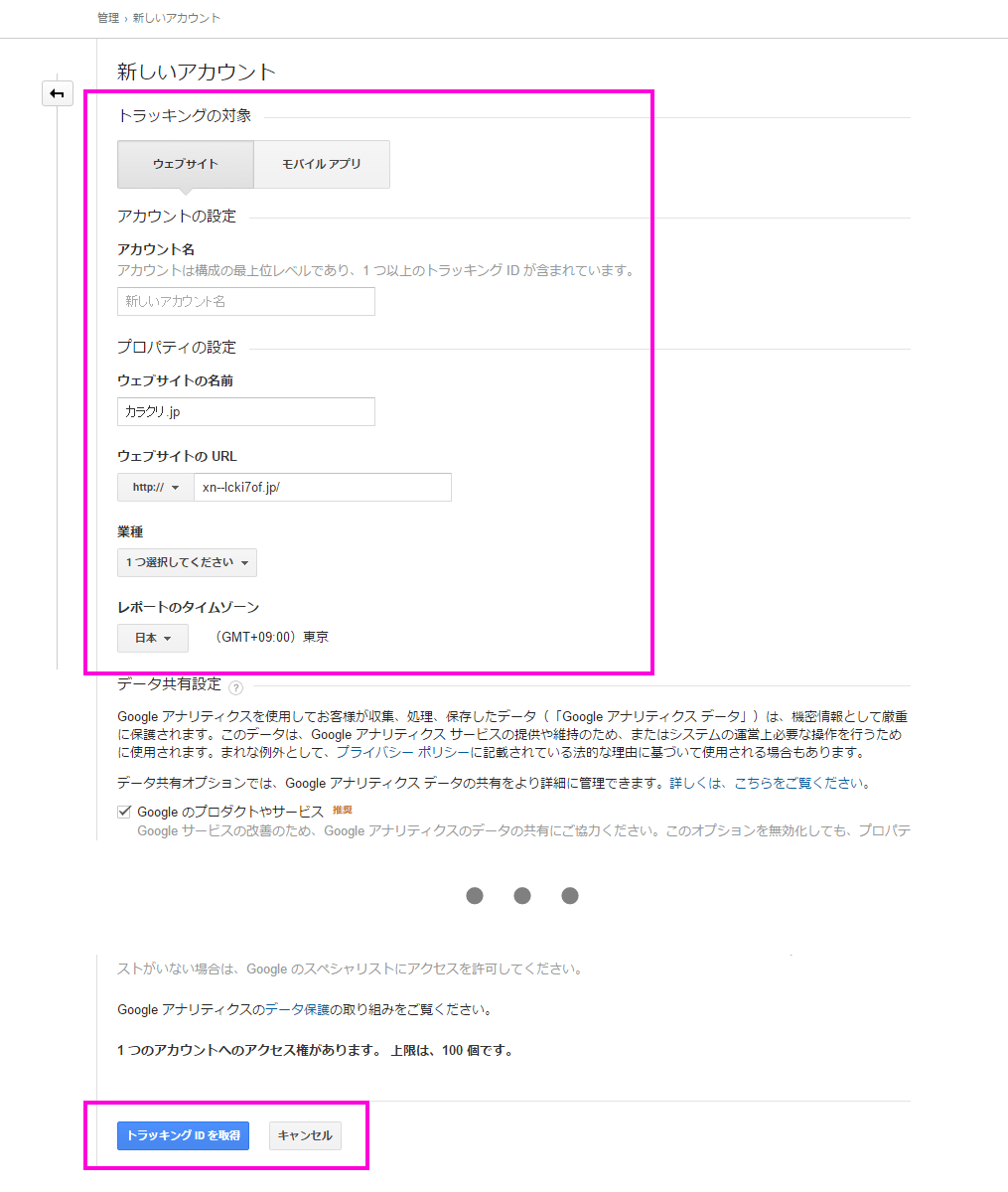
新しいアカウントを作成する場合も、新しいプロパティを追加する場合も、設定画面はほとんど同じです。 ここでは、新しいアカウントを作成する場合を例に紹介します。
アカウント名 には適当な名前を付けます。サイト名でないほうが良いです。 いくつかのサイトを 1 つのアカウントで管理することができるためです。あなたのユーザ名等から付けるのが良いでしょう。
プロパティの設定 には、サイト情報を入力していきます。 基本的に、アクセス解析を行いたいサイトの情報をそのまま入力すれば良いです。
レポートのタイムゾーンについては特別な理由がない限り日本を選択しましょう。
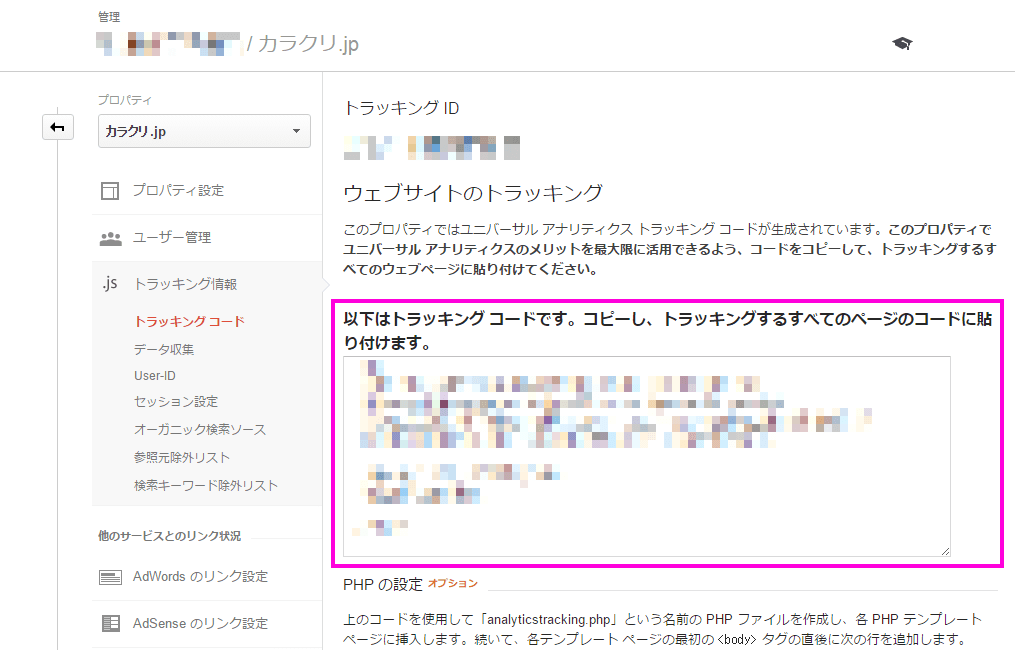
表示されたトラッキングコードをコピーして、あなたのサイトのすべてのページで出力されるように張り付けます。 テンプレートファイルがあればそれに張り付けるのが良いでしょう。
以降はそのトラッキングコードによってアクセス情報が Google Analytics によって集計されるようになります。 このトラッキングコードは 1 つのページに複数回表示されないように注意します。
このサイトで紹介している WordPress には Analytics のためのプラグインがあります。 WordPress ならプラグインを使って Analytics を導入することを推奨します。
他の CMS の類でも関連するプラグインが公開されていることがあるでしょう。
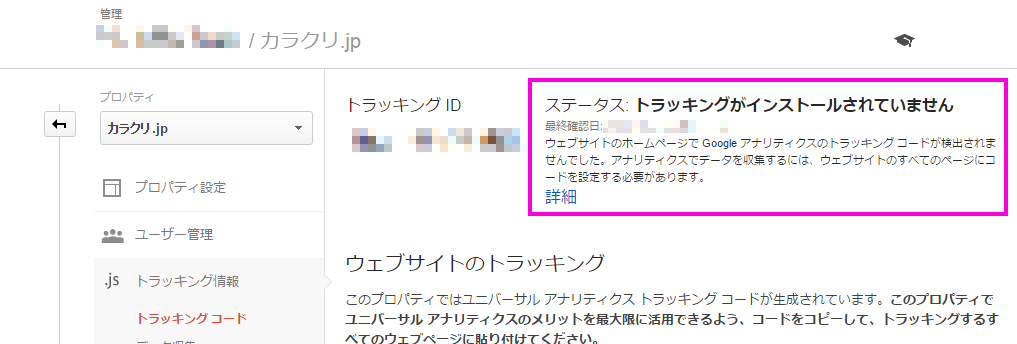
実際に集計が開始され、Google Analytics の管理画面で確認ができるようになるまではやや時間がかかります。
トラッキングが開始されたかどうかは、プロパティ から 対象のドメイン を選択して表示される項目、 トラッキングコード を表示すると確認することができます。
ただし、トラッキング状況が確認されるまでも時間がかかってしまいますので、1 日程度は待つことを想定しておくのが良いです。 また、トラッキング状況の情報が更新するよりも前に、トラッキングが正常に動作することも良くあります。
1 日経ってもトラッキングされていない、ページにアクセスしているにも関わらず、そのデータが集計されていないときは、 コードが適切にページに埋め込まれているかを確認します。