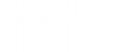Google Analytics と SearchConsole を関連付けする手順
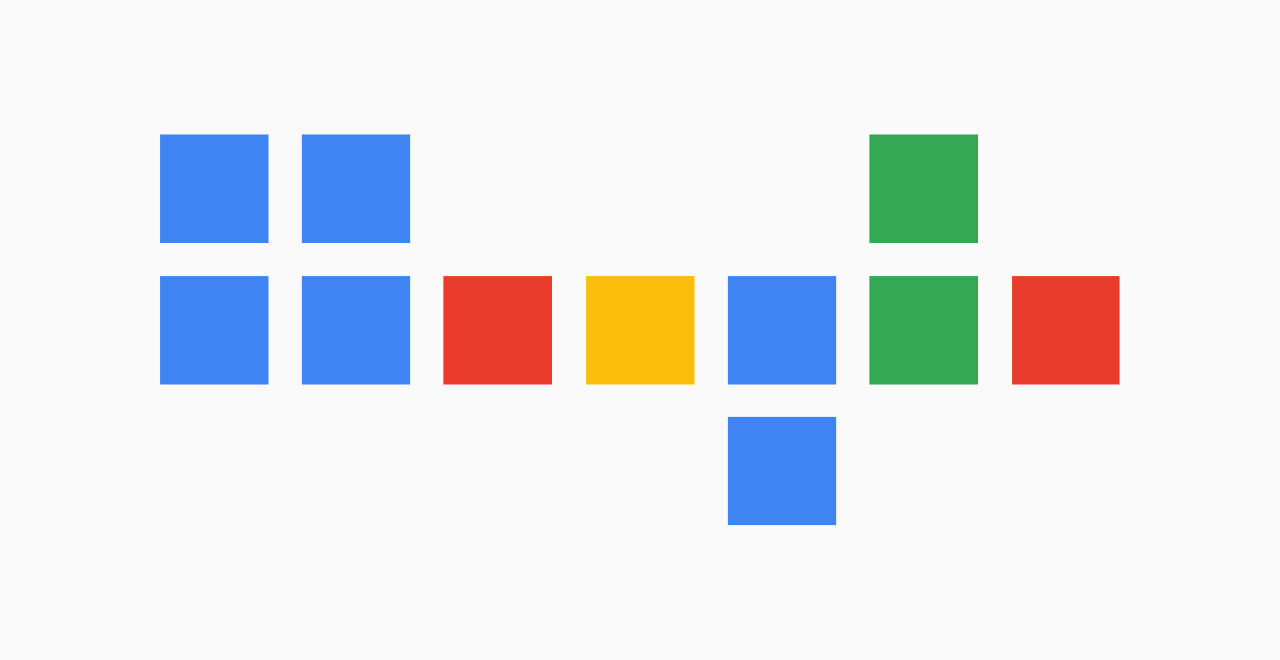
Google Search Console と Google Analytics を関連付けて連携すると、 Google Analytics 上で、Google Search Console の一部のデータを参照することができるようになります。
具体的には、集客 > 検索エンジン最適化 の各項目です。 特に「検索クエリ」の情報は Analytics 上から参照できた方が良いので、関連付け設定は完了しておきましょう。
ここでは関連付けする方法について解説します。 事前に、Google Analytics と Search Console の両方に同一のサイトを示すプロパティが登録されている必要があります。
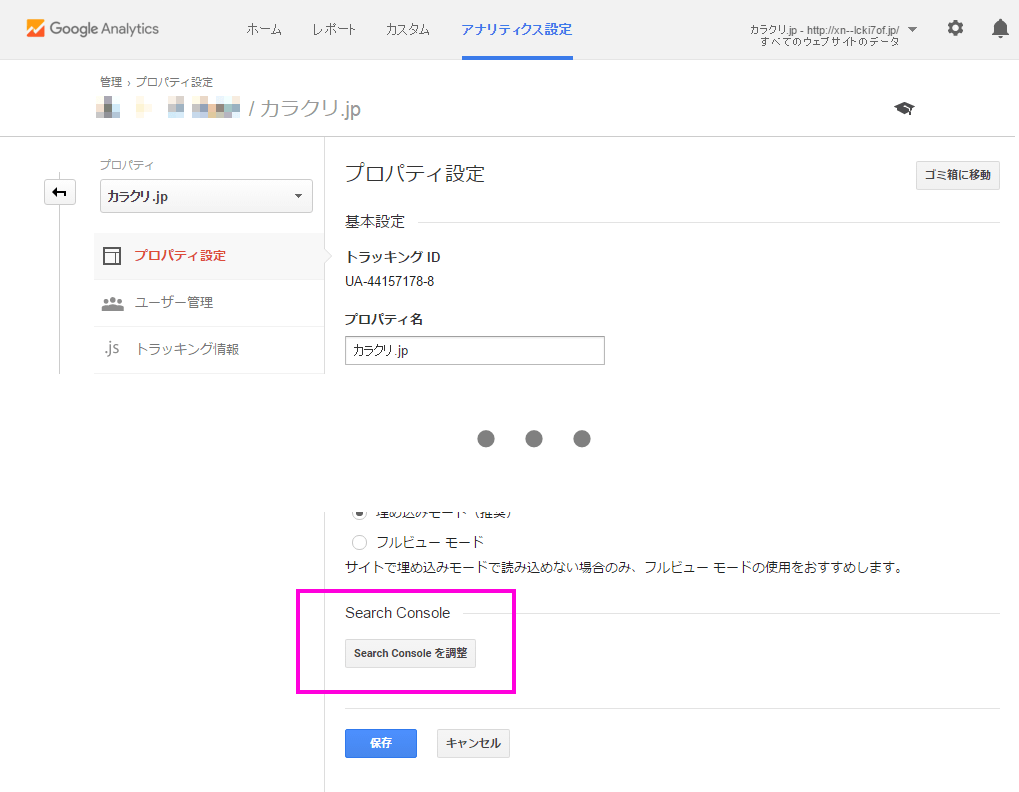
Google Analytics の集計データ確認画面検索クエリから設定を開始するか、 Google Analytics のプロパティ設定から設定を開始することができます。 いずれの場合も手順は同じです。
ここではプロパティ設定から設定を開始します。 プロパティ設定 の各設定項目からを実行します。
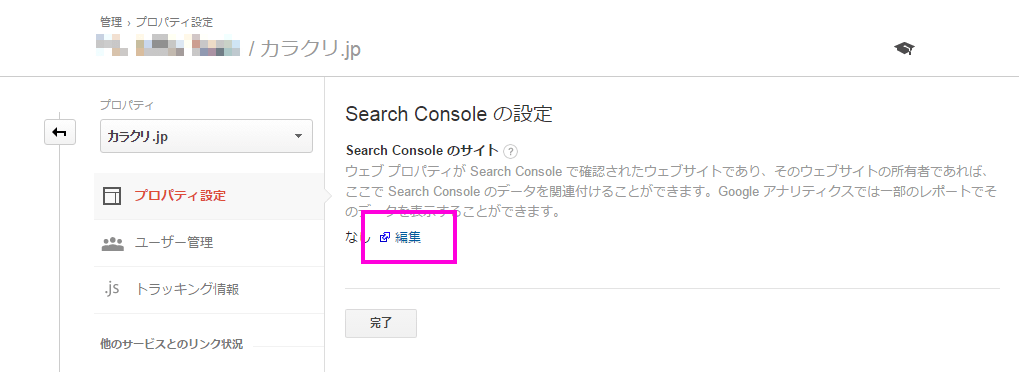
Search Console の設定 画面が表示されたら「編集」を実行します。
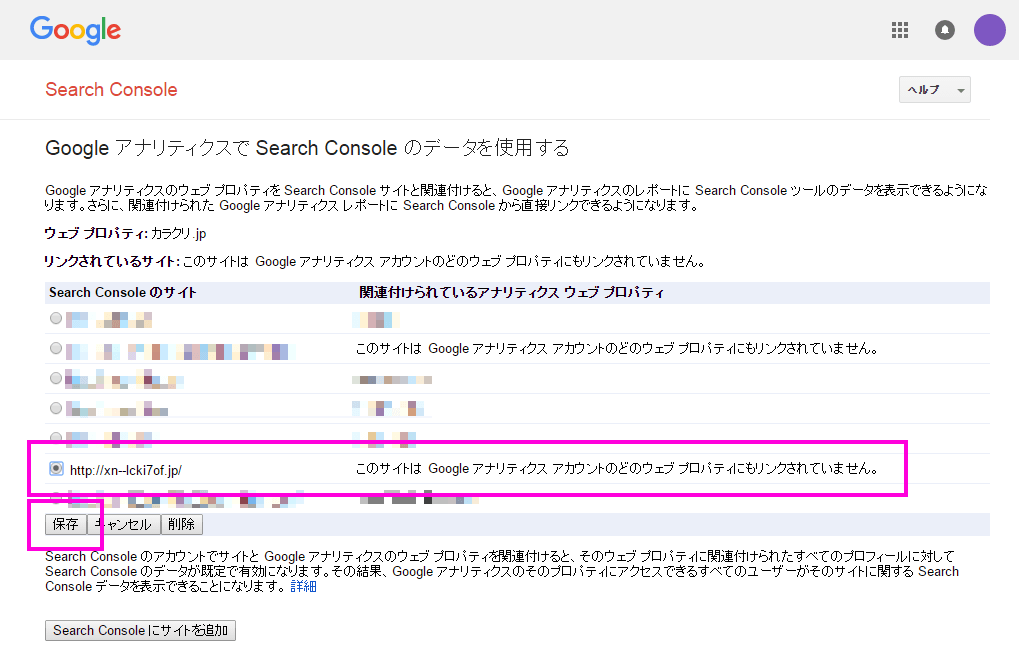
Search Console のページが表示されます。Search Console に登録済みのプロパティ(サイト)が一覧されているので、 Analytics と同様の サイト情報を持ったプロパティ を選択します。
選択を終えたら を実行します。
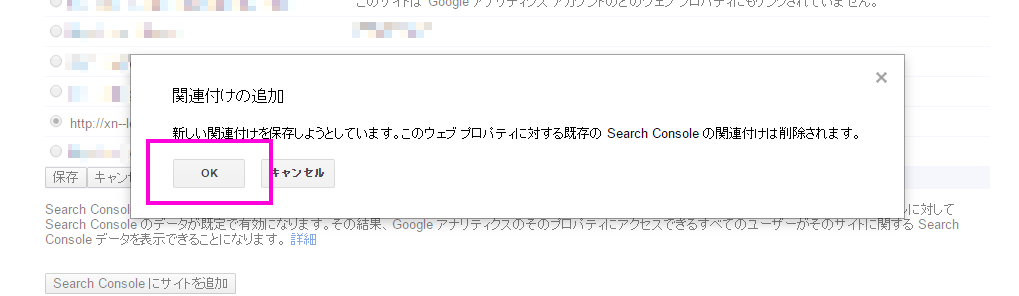
確認画面が表示されます。選択した Search Console のプロパティが、異なる Google Analytics のプロパティと既に関連付けられている場合には、その関連付けが削除され、新しい関連付け設定が上書きされます。 新規の関連付けの場合には、何も問題になりません。
を実行します。
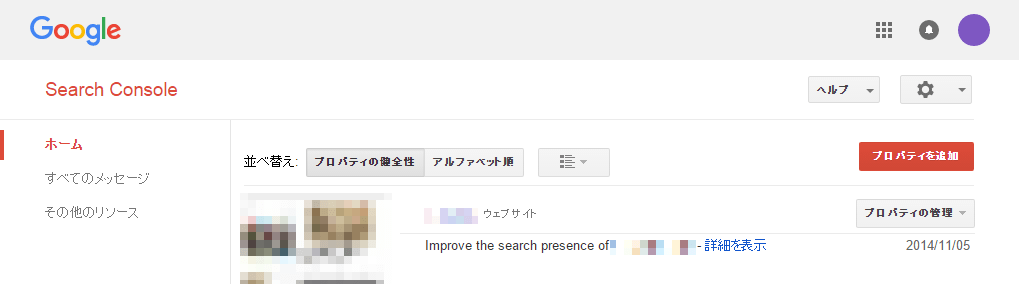
なぜか Search Console のトップページに移動することがあるようです。特に Search Console 側の設定を変更する必要はありません。
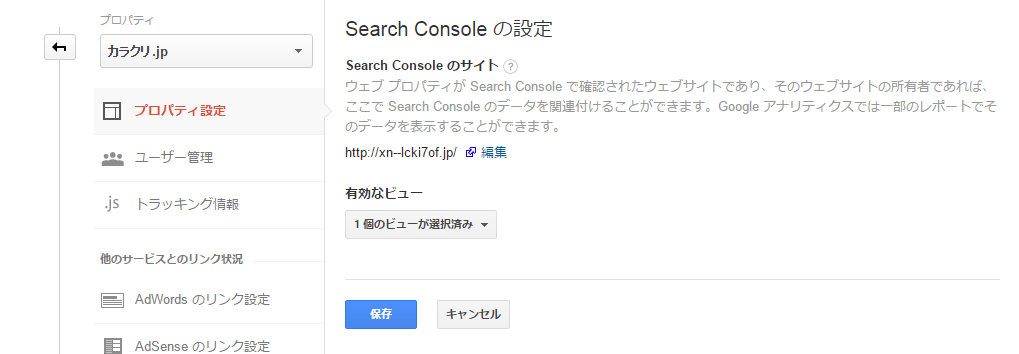
Analytics のページに戻り、「Search Console」の設定を再度開きます。開いたままのときは再読み込みしてください。 有効なビュー が表示されていれば関連付け設定は完了です。
や ボタンを押してページを更新すると、 実際には関連付けされているのに、関連付け設定されていないように表示されることがあります。ボタンを押さずにブラウザの機能で更新することを推奨します。
関連付け設定を確かに確認する
Analytics と Search Console が確かに関連付けられたことを確認するためには、Analytics の集計結果のページを確認します。
集客 > 検索エンジン最適化 > 検索クエリ などの項目が表示されれば関連付けは完了しています。