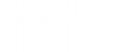FUTOKA サーバに お名前.com のドメインを設定する手順

FUTOKA のサービスでもドメインを取得することができますが、ドメインは「お名前.com」で一括で取得する人も多いでしょう。 ここでは FUTOKA のレンタルサーバにお名前.com で取得したドメインを設定する手順を簡単に解説します。
ネームサーバーを確認する手順
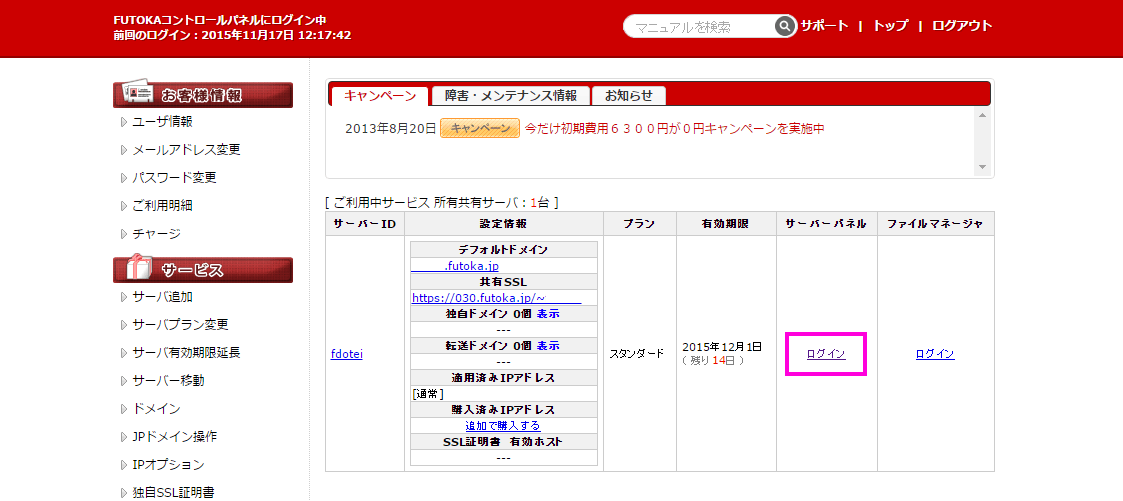
まずは「サーバーパネル」にログインします。FUTOKA のアカウント管理画面からログインして、トップ画面からログインするのが簡単です。
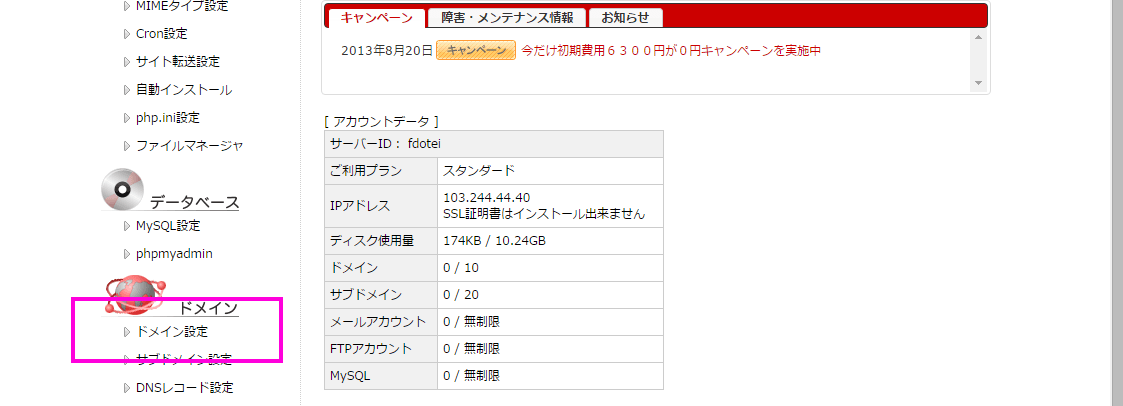
サーバーパネルにログインしたら、メニューから「ドメイン設定」に移動します。
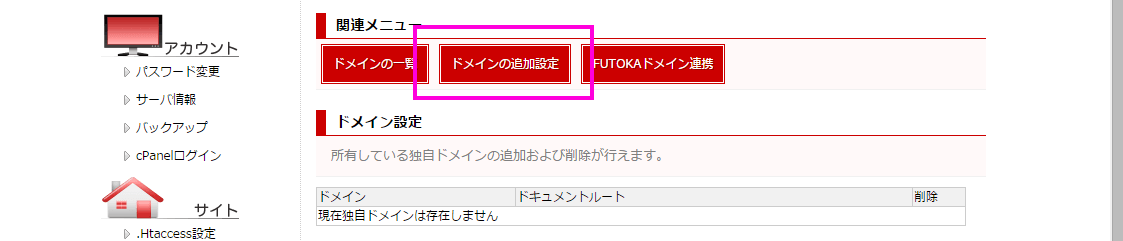
を実行してページを切り替えます。
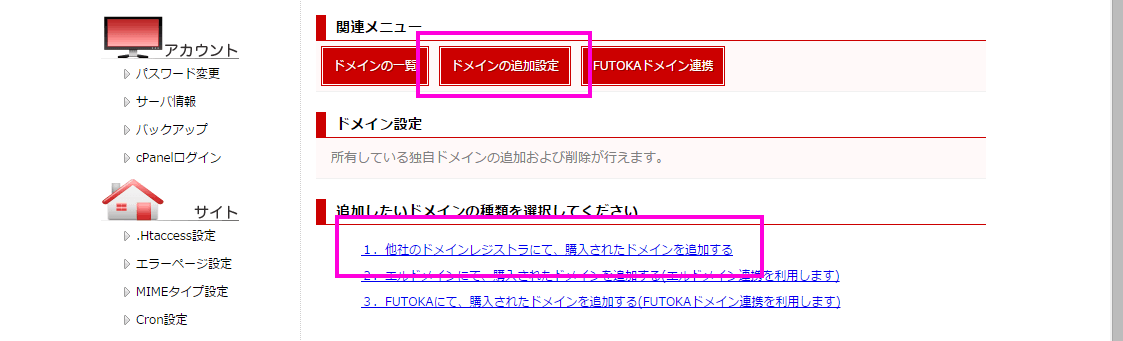
「他者のドメインレジストラにて、購入されたドメインを追加する」のリンクから設定ページへ移動します。
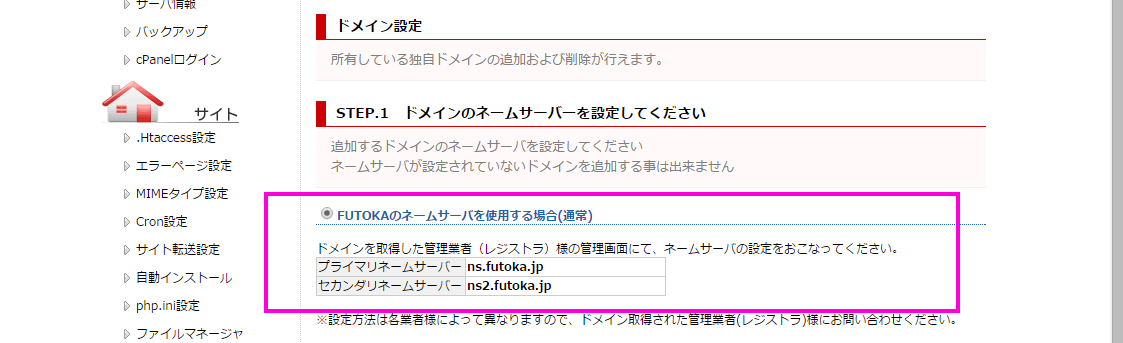
表示された画面から「FUTOKAのネームサーバを使用する場合(通常)」を確認します。 表示されている、プライマリネームサーバ と セカンダリネームサーバ の名前を控えておいてください。
これらは一般には契約者毎に変更されませんし、短期的に変更されることも少ないです。したがって、念のため、ここにも同じものを示しておきます。
| プライマリネームサーバ | ns.futoka.jp |
|---|---|
| セカンダリネームサーバ | ns2.futoka.jp |
お名前.com のドメイン Navi でネームサーバーを変更する
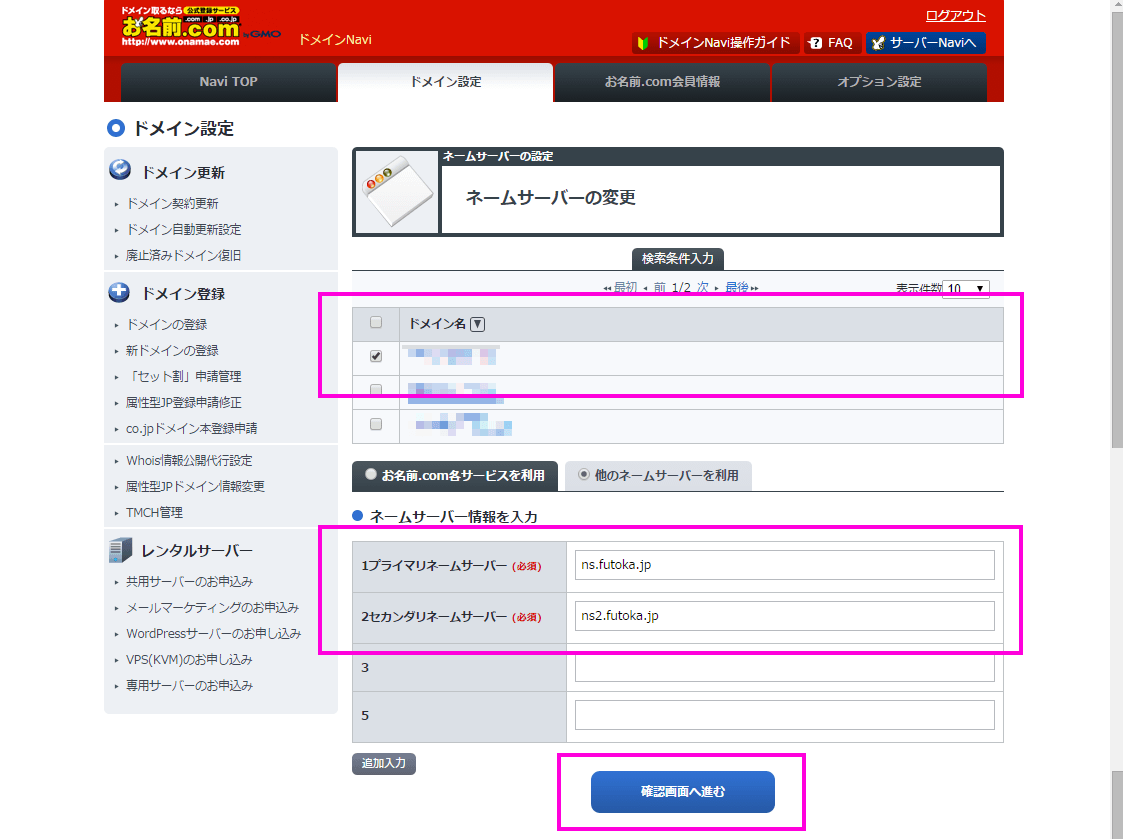
タブなどを活用して、FUTOKA のコントロールパネルを開いたまま、「お名前.com のドメイン Navi」にログインします。
ログインして最初の画面では ドメイン設定 が表示されていますが、 その状態でもう一度ドメイン設定 を開けば、設定一覧画面が表示されます。 表示された画面のメニューから「ネームサーバーの変更」を開きます。
画像のような画面へ進む方法はいくつかあります。どんな方法でも構いません。 ネームサーバを変更したいドメインを選択し、ネームサーバー情報を入力できるようにしてください。 Navi TOPから変更するドメインのネームサーバーをでも同じ画面に移動します。
FUTOKA のサーバーで利用したいドメインを選択し、他のネームサーバーを利用タブを選択します。 表示された「ネームサーバー情報を入力」の画面に、先に控えておいた FUTOKA のネームサーバーの情報を入力します。
1プライマリネームサーバー の項目に ns.futoka.jp を入力し、 2セカンダリネームサーバー の項目に、ns2.futoka.jp を入力します。
入力を終えたら を実行します。
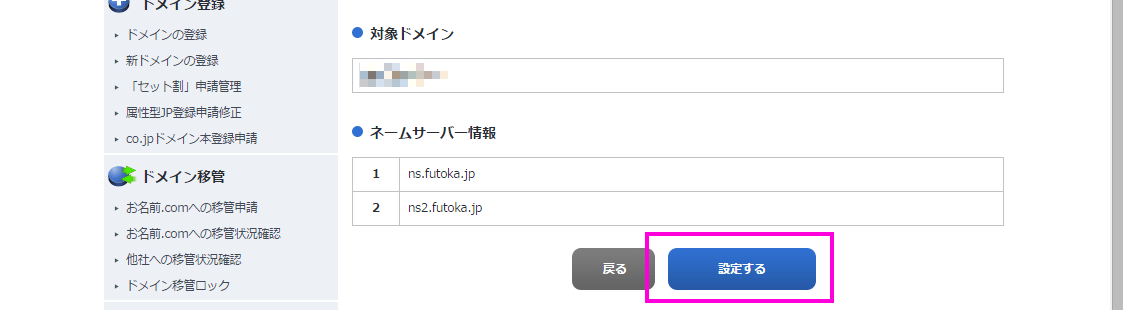
入力情報が正しければ、 を実行します。変更が確認できたら「お名前.com」での作業は終了です。
再び FUTOKA のコントロールパネルに戻ります。
FUTOKA のサーバー情報を更新する
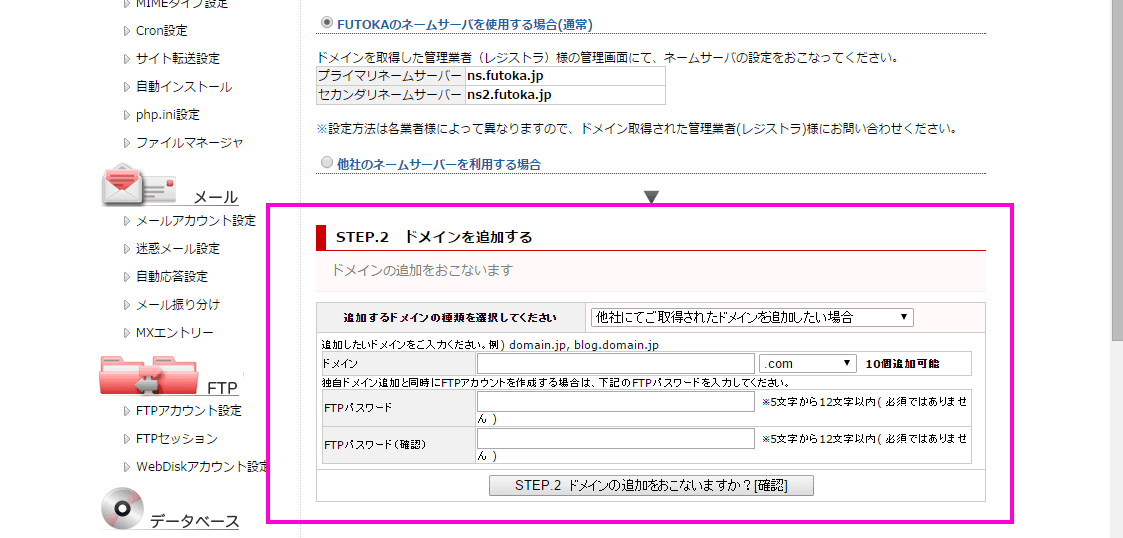
「お名前.com」でドメインのネームサーバーを変更したら、FUTOKA のコントロールパネルに戻ります。 先にネームサーバーを確認した画面の次の項目「SETEP.2 ドメインを追加する」を確認します。
追加するドメインの種類を選択してくださいの項目から、他者にてご取得されたドメインを追加したい場合 を選択します。
ドメイン の項目に、取得したドメインを適切に入力してください。
FTPパスワード は FTP 形式で通信するときに必要になる、そのサーバにアクセスするためのパスワードを設定します。 例えば、WinSCP などのファイルを転送するためのソフトウェアを使うときは重要になります。例えば WordPress などを利用する場合には設定しておいたほうが良いでしょう。
必要な項目の入力を終えたら、 を実行します。
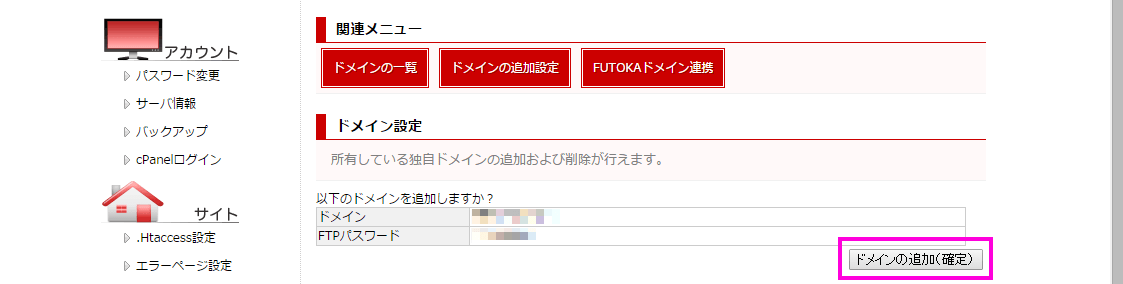
確認画面が表示されます。入力した情報が正しければ、 を実行します。

ドメインが追加されたことを通知する画面が表示されます。一般的な設定のままなら設定変更を通知するメールが FUTOKA から送られてくるようです。

ドメインの変更だけ完了して、サーバー上には何も置かないとき、変更したドメインにアクセスすると、次のようなページが表示されます。
ドメインのネームサーバーの変更はすぐには適用されないので、短くても 15 分、長い時は 30 分 ~ 数時間程度は様子を見る必要があります。