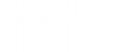お名前.com で取得したドメインを XSERVER に設定する方法
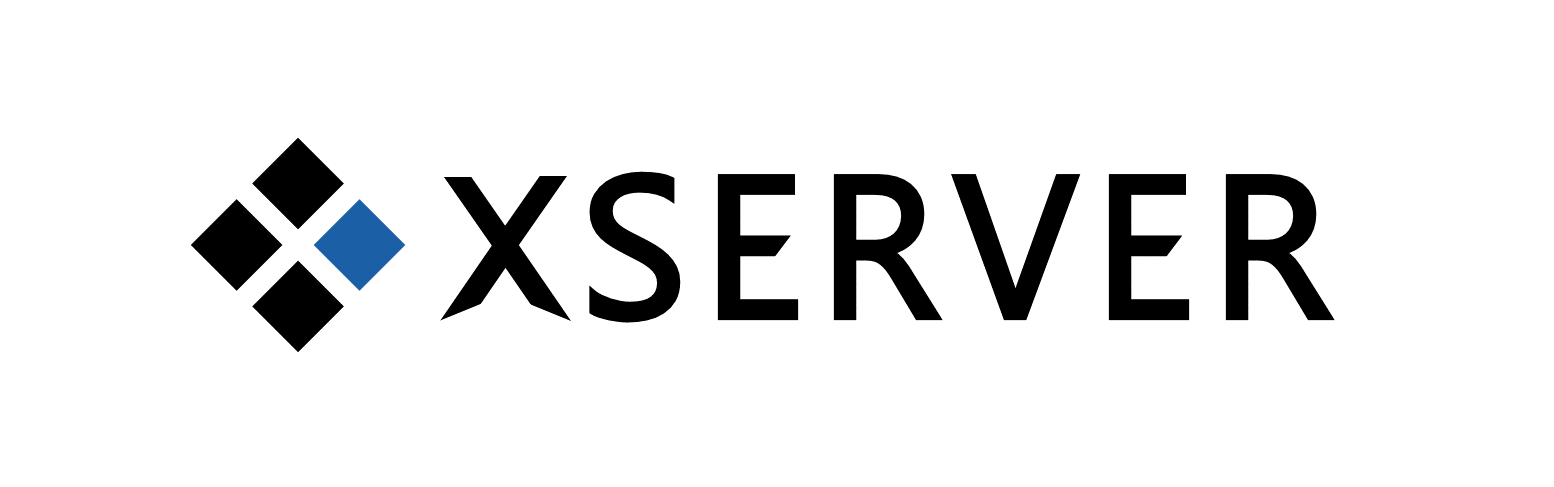
この画像は XSERVER の非公式のロゴです。公式のロゴを引用しています。
ここでは「お名前.com」で取得したドメインを XSERVER(エックスサーバー) に設定する手順を紹介します。 ご契約された XSERVER にドメインを追加しただけでは、サーバ内のファイルは表示されません。 お名前.com で取得したドメインのネームサーバーを、XSERVER のネームサーバに切り替える必要があります。
お名前.com や XSERVER のページは更新されている可能性があります。ここで紹介する図や解説テキストと必ずしも一致しない点に注意してください。 概ねの設定方法は変わらないでしょうから、わずかに異なる場合には参考にしながら設定を進めてください。
- 手順 1 : ドメインNavi から設定へ移動する
- 手順 2 : 設定するドメインの確認
- 手順 3 : ネームサーバの設定
- 手順 4 : ネームサーバの確認
- 手順 5 : 設定完了画面
- 手順 6 : 設定反映の確認
手順 1 : ドメインNavi から設定へ移動する
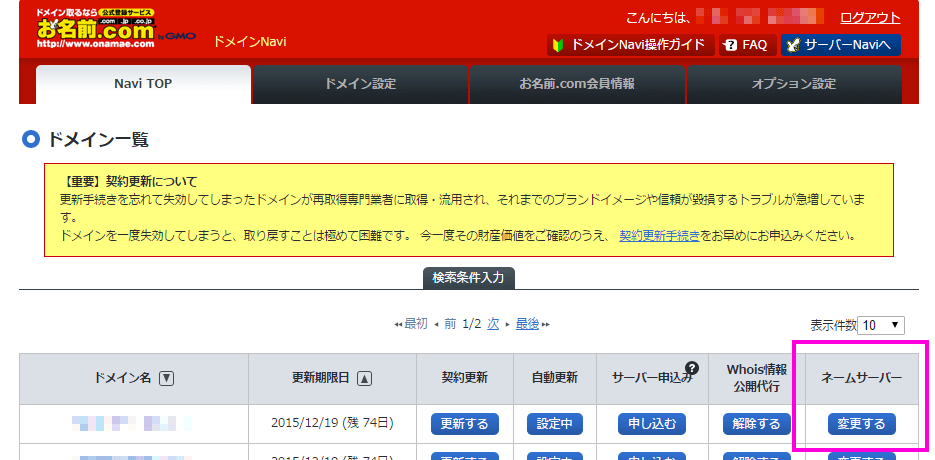
ドメインNavi へログインし、ドメイン一覧 を表示します。 取得したドメインが一覧されていますが、XSERVER へ設定するドメインを探し、 ネームサーバ の項目にある ボタンを押して設定を開始します。
手順 2 : 設定するドメインの確認
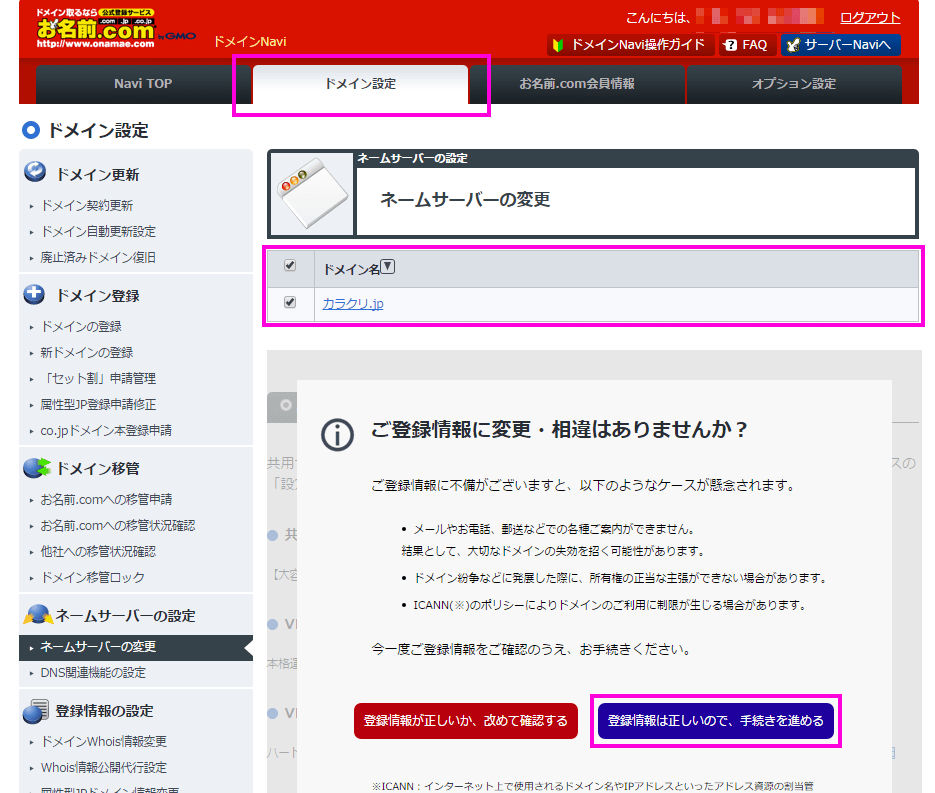
設定画面へ移動すると、ページ上部のタブがドメイン設定に変更されています。 設定を変更するドメインが表示されているか確認します。
このとき、ドメインの登録情報、例えば住所や電話番号などの情報が正しいかどうかを確認するメッセージが表示されることがありますが、 登録情報が正しい時は、特に設定を確認する必要はありません。ここでは を選択します。
手順 3 : ネームサーバの設定
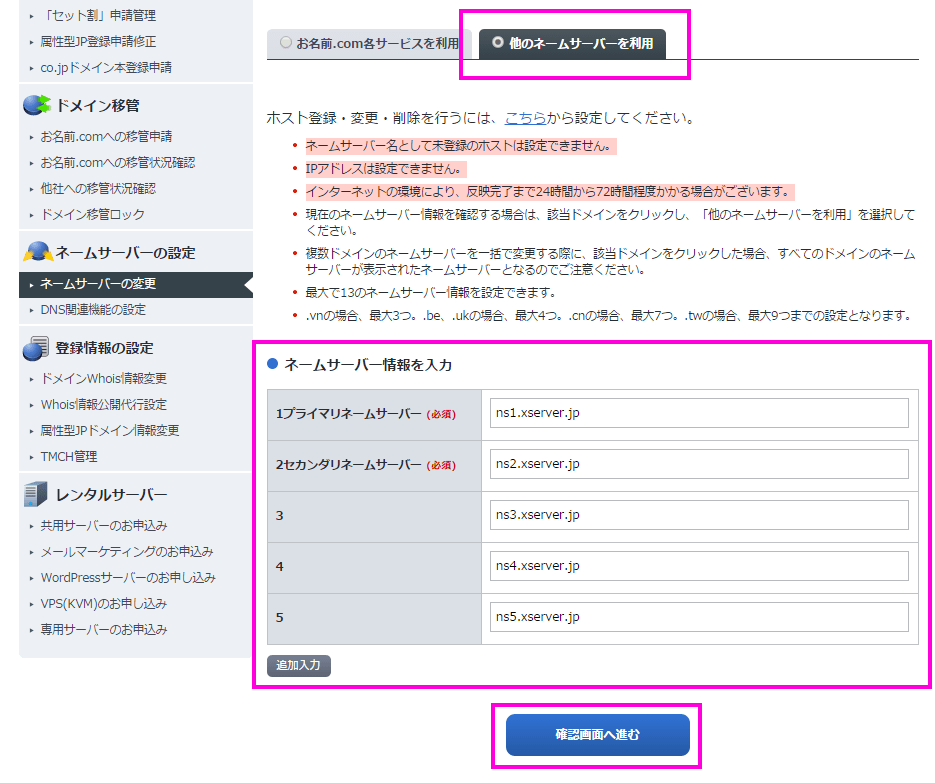
タブを <strong>他のネームサーバを利用</strong> に切り替えます。
次いで、ネームサーバ情報を入力します。XSERVER(エックスサーバー)のネームサーバは、
ns1.xserver.jp から順に ns5.xserver.jp までが用意されています。上から順に 1, 2, … 5 と数字を変えて入力します。
入力を終えたら ボタンを実行します。
手順 4 : ネームサーバの確認
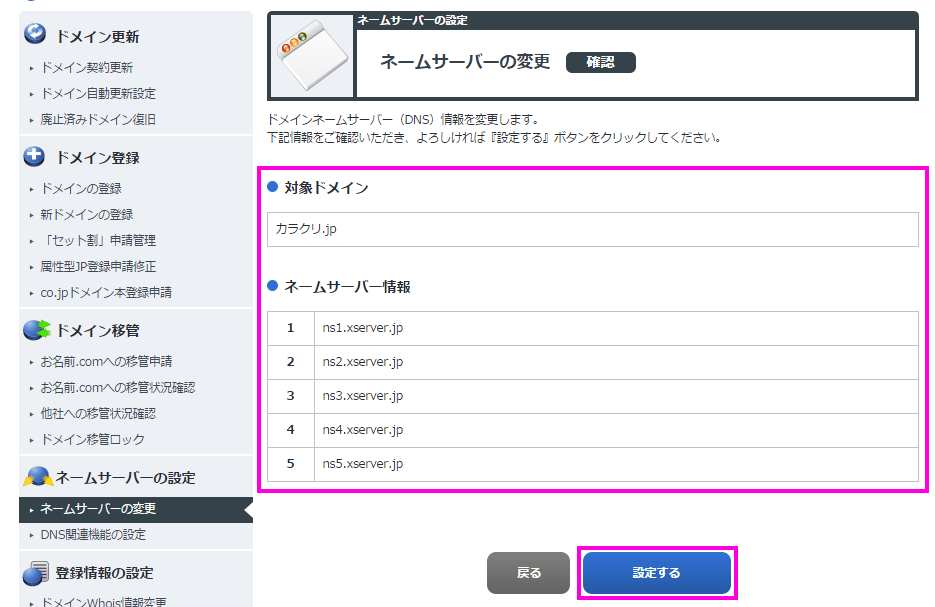
ネームサーバの確認画面が表示されます。間違いがなければ を実行します。
手順 5 : 設定完了画面
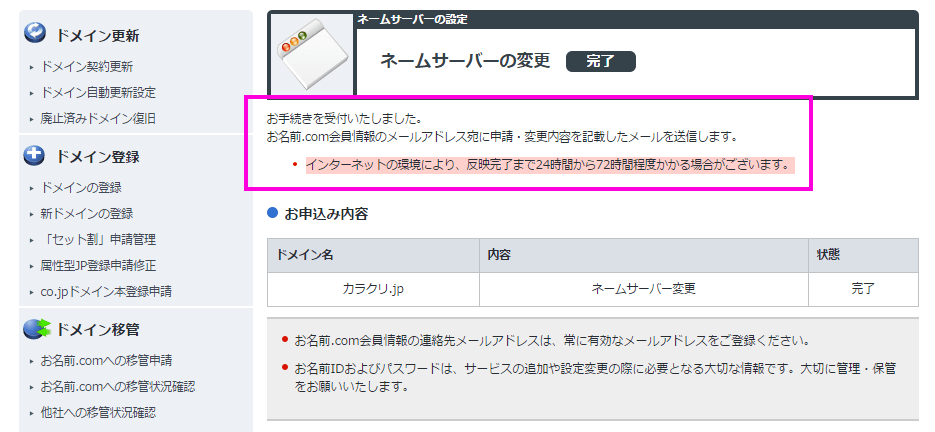
設定中の待機ページが表示された後、設定完了画面が表示されます。「24 時間から 72 時間程度時間がかかる場合がある」と表示されていますが、 早ければ 15 分 ~ 30 分程度でも設定が反映されます。
手順 6 : 設定反映の確認

ネームサーバの設定変更が反映されていない間は、ページにアクセスしても「設定の反映待ちか、存在しないアドレスです。」というメッセージが表示されます。
ここでページの URL は、http://設定したドメイン です。
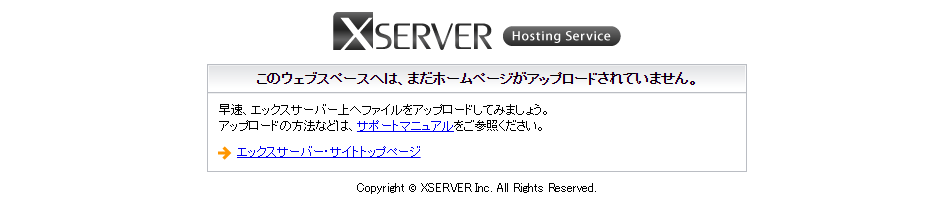
ネームサーバの設定が反映され、XSERVER(エックスサーバ) で指定したドメインが使えるようになると、 ページが変わり、XSERVER(エックスサーバ) の初期画面が表示されます。