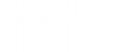XSERVER に WordPress を自動インストールする方法
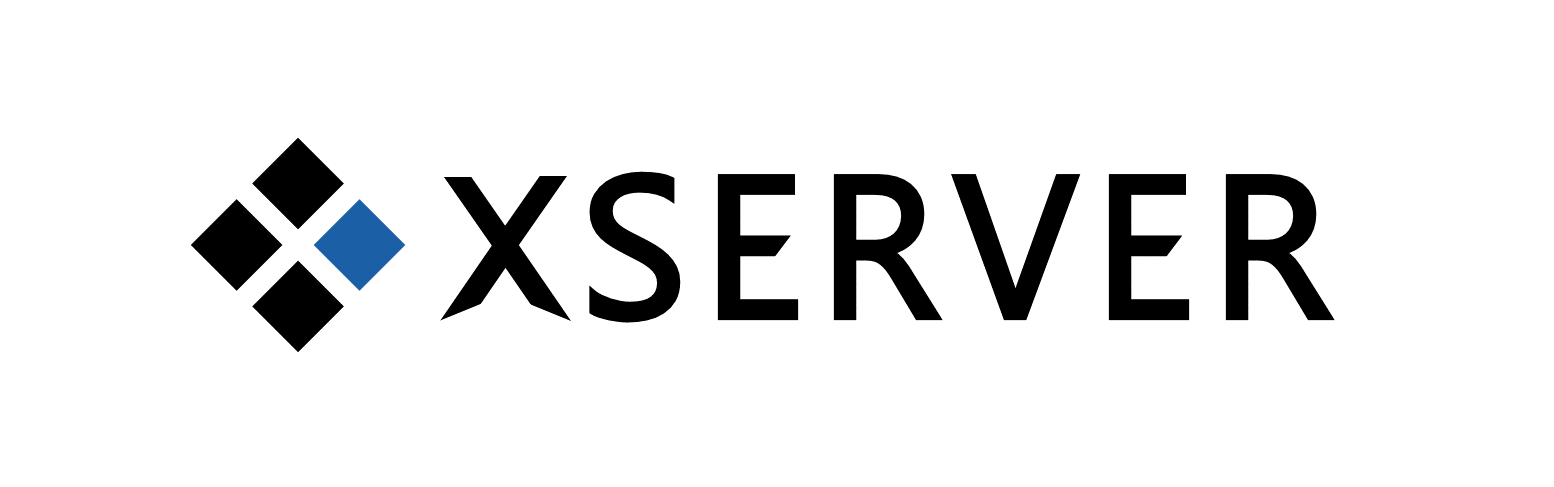
この画像は XSERVER の非公式のロゴです。公式のロゴを引用しています。
ここでは XSERVER に WordPress を自動インストールして動作を確認するまでの手順を解説します。 事前にドメインを登録し、データベースを作成している必要があります。
XSERVER のページは更新されている可能性があります。ここで紹介する図や解説テキストと必ずしも一致しない点に注意してください。 概ねの設定方法は変わらないでしょうから、わずかに異なる場合には参考にしながら設定を進めてください。
- 手順 1 : WordPress をインストールするドメインを選択する
- 手順 2 : プログラムの一覧とインストール
- 手順 3 : WordPress を選択する
- 手順 4 : インストールに必要な項目の入力
- 手順 5 : 入力内容の確認
- 手順 6 : インストールの完了
手順 1 : WordPress をインストールするドメインを選択する
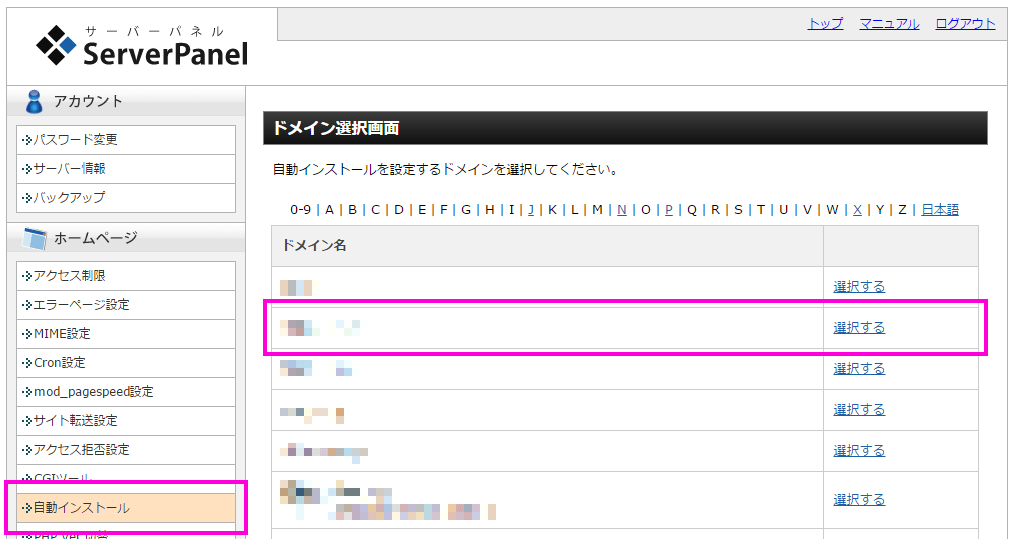
「自動インストール」のページを開くと、ドメイン選択画面 が表示されます。 先の手順で XSERVER に設定したドメインの内、WordPress をインストールするドメインを選択します。 ここでは「カラクリ.jp (xn--lcki7of.jp)」を選択したとして解説を勧めます。
手順 2 : プログラムの一覧とインストール
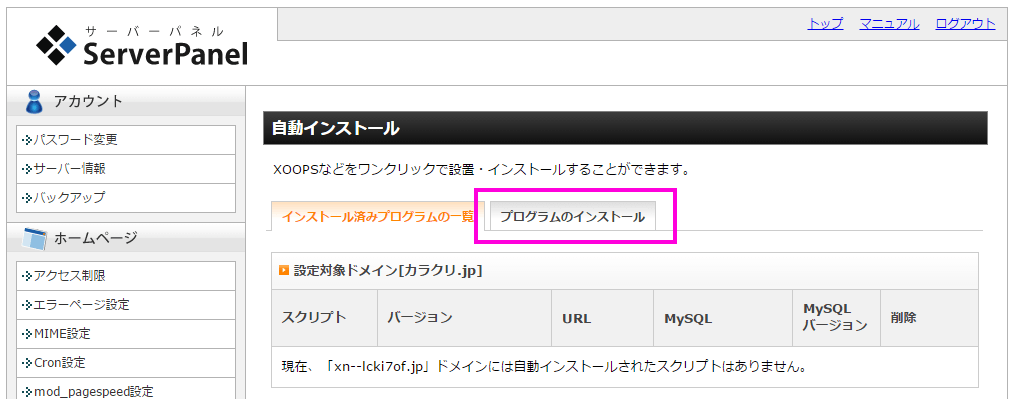
ドメインを選択すると、そのドメインに自動インストールされたすべてのプログラムが一覧されています。 何も自動インストールしていないときは、何も表示されません。
プログラムのインストール タブから WordPress のインストールを開始します。
手順 3 : WordPress を選択する
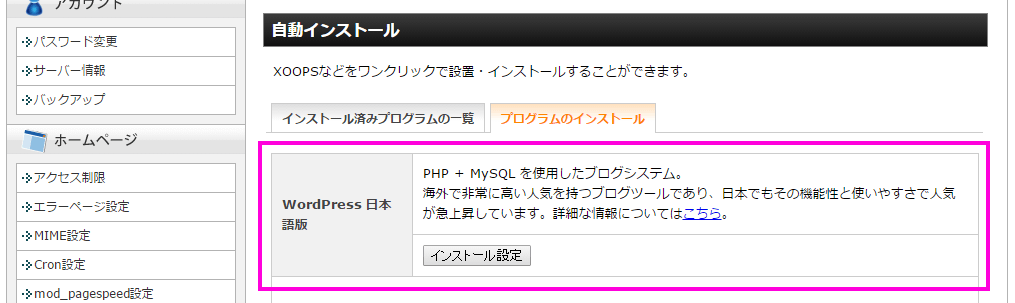
XSERVER のサービスによって自動インストールすることができるプログラムがいくつか表示されます。 ここでは WordPress 日本語版 を選択します。 ボタンを実行し、インストールを開始します。
手順 4 : インストールに必要な項目の入力
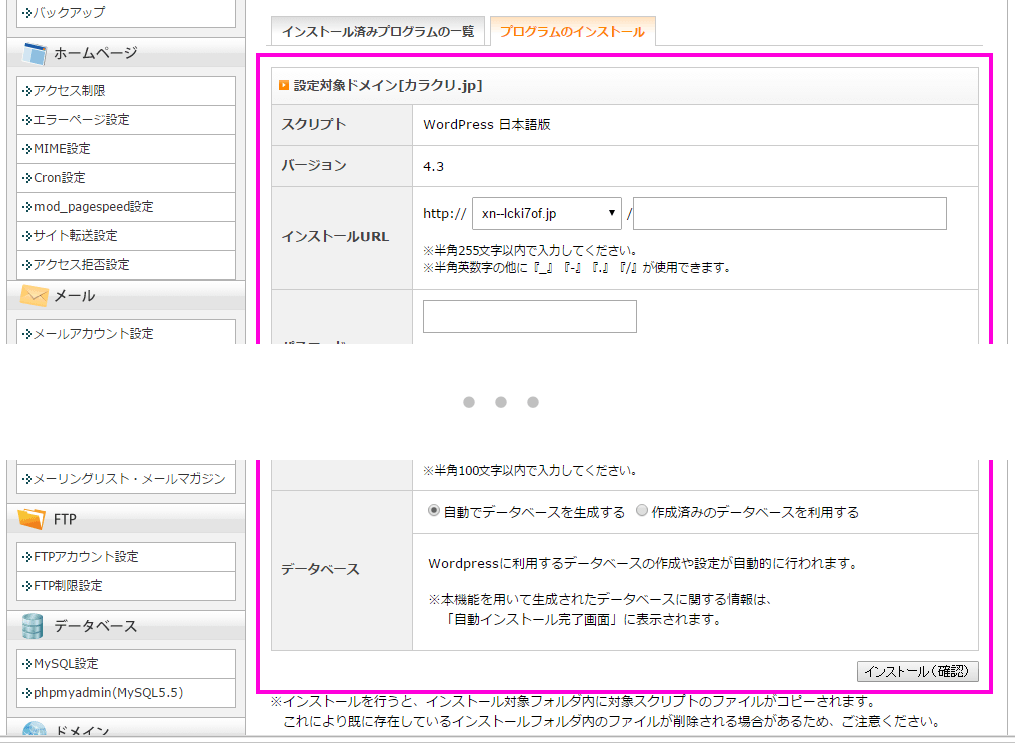
インストールに必要な項目を入力していきます。画像では一部省略していますが、概ね次の通りです。 すべて入力を終えたら ボタンを実行してインストールを開始します。
インストールURL
特別な理由がない限り、そのままにしておくのが良いです。無駄に URL を長くすることは良くありません。 またこれについては、後から変更できないものと考えて良いです。
ブログ名
ブログ名は WordPress のサイト名と同じ意味です。後から変更することができますが、 この時点で正しく入力しておくのが良いと思います。
ユーザ名
WordPress にログインし、すべての操作を実行できるユーザのユーザ名を入力します。 後から変更することができますが、変更する前には、新しいユーザを追加しておく必要などがあります。 良く理解できないときは、とりあえず変更できないものとして適当な名前を入力しないようにします。
パスワード
先に設定したユーザのパスワードを入力します。後から変更することができます。 XSERVER 上では @(アットマーク) を含めることができませんが、 WordPress のインストールが終わった後は、 WordPress から @(アットマーク) を含めたパスワードに変更することができます。
データベースの入力 (やや複雑)
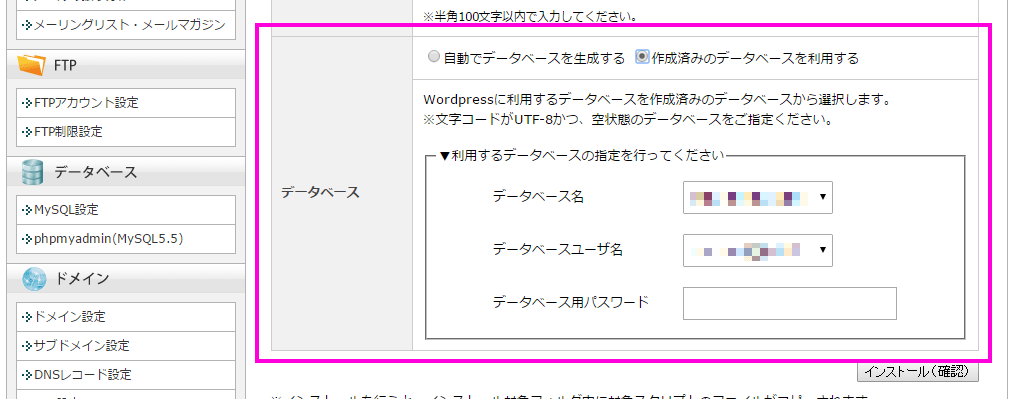
先の手順で用意したデータベースをここで設定します。自動でデータベースを生成することは推奨しません。 理由は後述します。データベース名 、 データベースユーザ名 、 データベース用パスワード を入力します。
手順 5 : 入力内容の確認
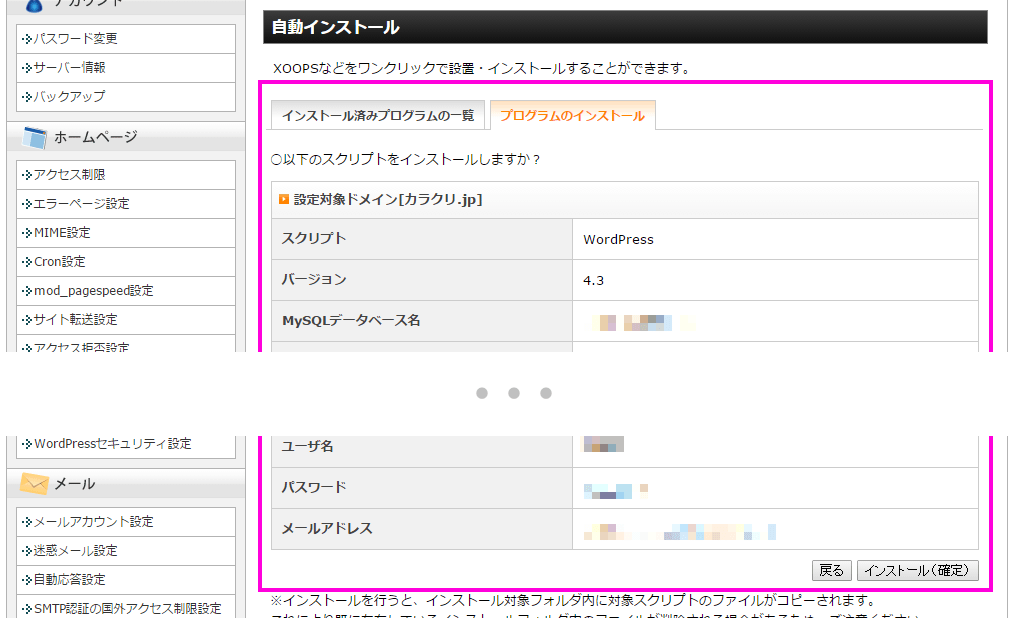
入力内容の確認画面が表示されます。内容に誤りがなければ を実行してインストールを開始します。
手順 6 : インストールの完了
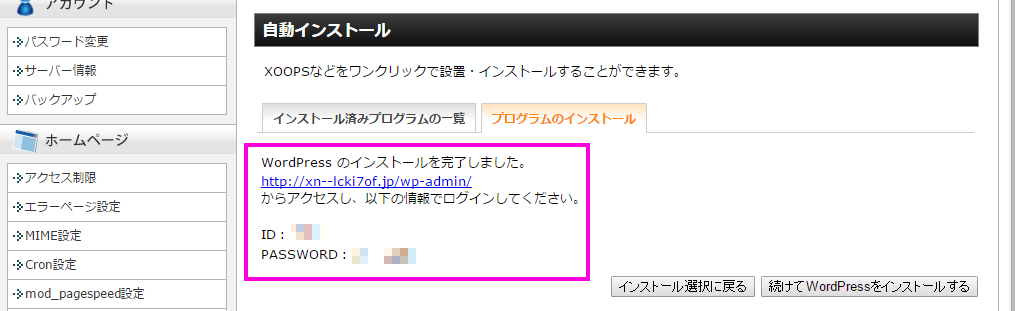
インストールが完了すると、ログイン用 URL と設定した ID, パスワードが表示されます。 アクセス、ログインして動作を確認します。正常に動作しないときは、手順をもう一度確認します。
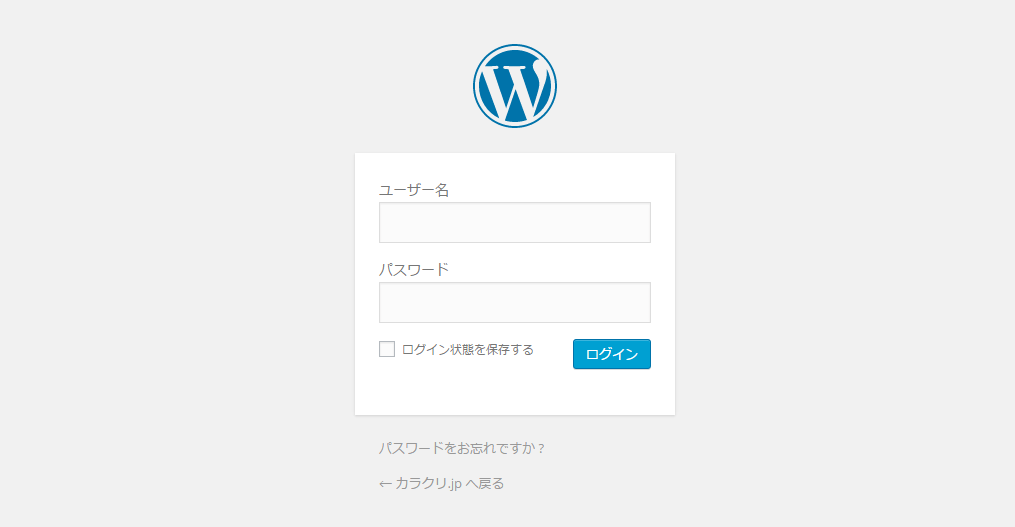
ログインが確認で来たらインストール作業は終了です。続けて WordPress 本体の設定に移ります。