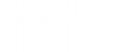WinSCP - PuTTY 用の秘密鍵に変換する

WinSCP や PuTTY で利用する認証鍵のファイルは「.ppk」形式です。
したがって、Tera Term などで生成した秘密鍵を利用する場合にはファイル形式を変換する必要があります。
PuTTY には Tera Term などで生成された秘密鍵を読み込んで、
WinSCP(PuTTY) で利用できる秘密鍵のファイルを生成する puttygen が含まれます。
ここでは puttygen を使って秘密鍵を読み込み、ppk ファイルを生成する手順について解説します。
Tera Term は .ppk を読み込める
Tera Term のログインの際に利用する秘密鍵は、この手順で生成した .ppk 形式でも良いです。
puttygen を使った秘密鍵の変換と保存
PuTTY で有効な秘密鍵を生成するためには、puttygen.exe を利用します。 puttygen.exe を実行したら、 ボタンを実行して、 先に生成した秘密鍵ファイルを参照します。ここでは id_rsa です。
デフォルトの状態であると、putty 形式での秘密鍵のみダイアログに表示される設定になっているので、 の横にあるダイアログ PuTTY Private Key Files を変更して、 All Files (*.*) に切り替えてください。
ファイルの読み込みが完了したらダイアログが立ち上がり、パスワード(パスフレーズ)の入力を求めてきます。 パスワードは認証鍵(公開鍵・秘密鍵)を生成したときのものです。 ただし公開鍵・秘密鍵の生成時にパスワードを設定していない場合は求められません。 正しいパスワードの入力に成功すると「Successfully imported foreign key(OpenSSH SSH-2 private key).」 などと示されたダイアログが再度表示されます。
最後に を実行して、変換された秘密鍵を保存します。 パスワードを設定せずに公開鍵・秘密鍵を生成した場合には「Are you sure you want to save this key without a passphrase to protect it?」、 「パスワードを設定せずに生成しますか?」と聞いてきます。鍵の生成時にパスを設定していない場合はそのまま で良いです。 このとき、秘密鍵の生成パターンについて注意する必要があります。 項目 のうち、公開鍵や秘密鍵を作ったものと同じ項目が選択されていることを確認します。