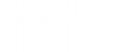XSERVER に新しい MySQL データベースを追加する方法
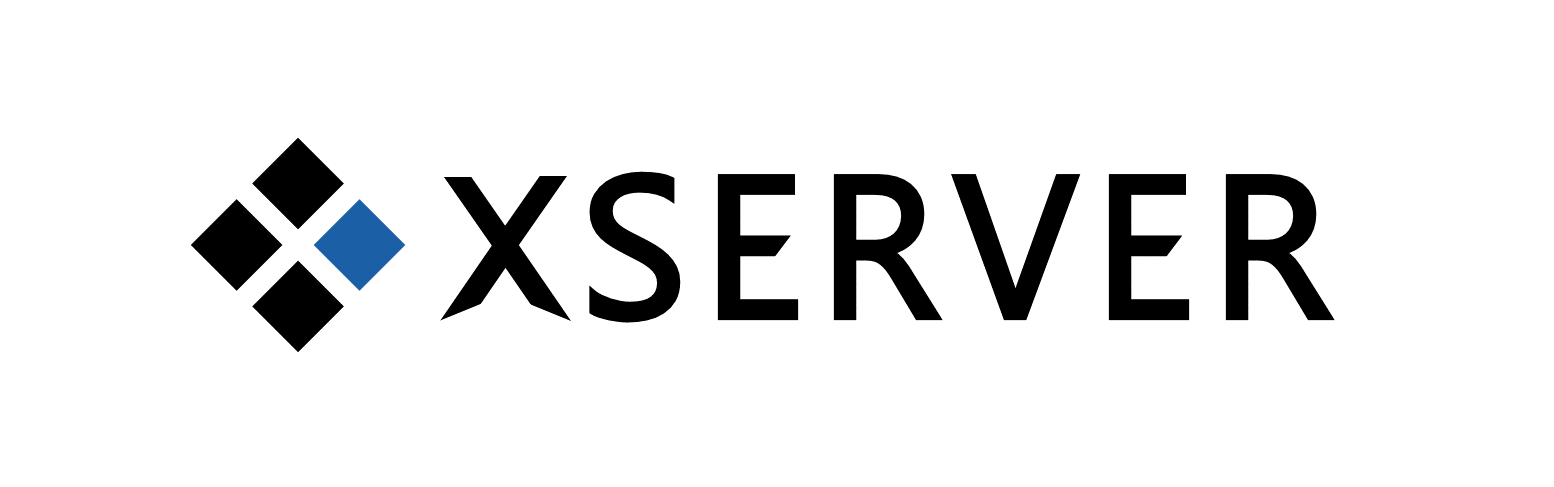
この画像は XSERVER の非公式のロゴです。公式のロゴを引用しています。
エックスサーバーに WordPress などをインストールするときは、MySQL と呼ばれるデータベースシステムに、 新しいデータベースを追加する必要があります。ここではその手順について紹介します。
XSERVER のページは更新されている可能性があります。ここで紹介する図や解説テキストと必ずしも一致しない点に注意してください。 概ねの設定方法は変わらないでしょうから、わずかに異なる場合には参考にしながら設定を進めてください。
なぜ自動インストールを使わないのか
エックスサーバーには WordPress の自動インストールなどの仕組みが用意されています。 他のレンタルサーバーサービスも大体同じような機能を持っていますが、長期的なことを考えると、自動インストールを使わないことをお勧めします。 理由を解説しますが、読んでも理解できないときは、 先にこのページのコンテンツを読んでから再度参照して頂くと良いと思います。
手順 2 : MySQL データベースの一覧
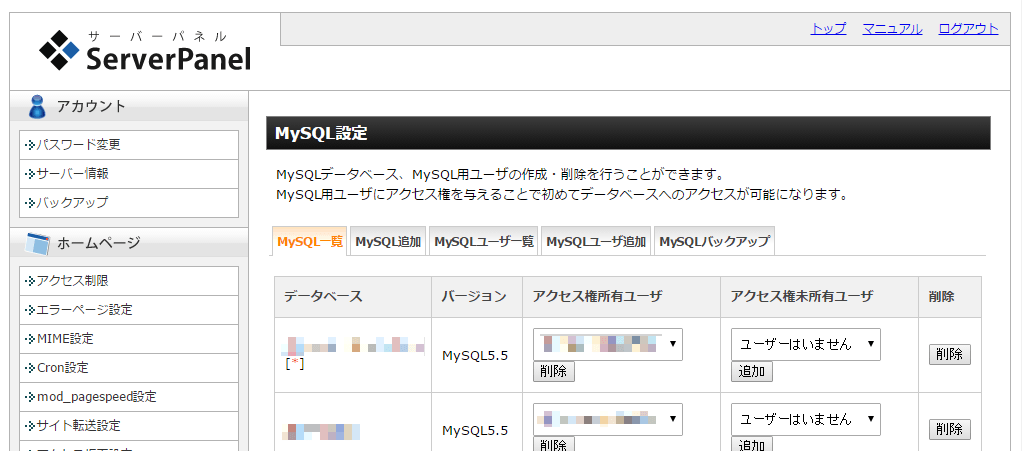
「MySQL 設定」の画面から MySQL 一覧 を確認します。 これまでに追加して登録した MySQL のデータベースが一覧されています。 一度も追加したことがない場合は、 0 か 1 つのデータベースが登録されているはずです。
手順 3 : MySQL の追加
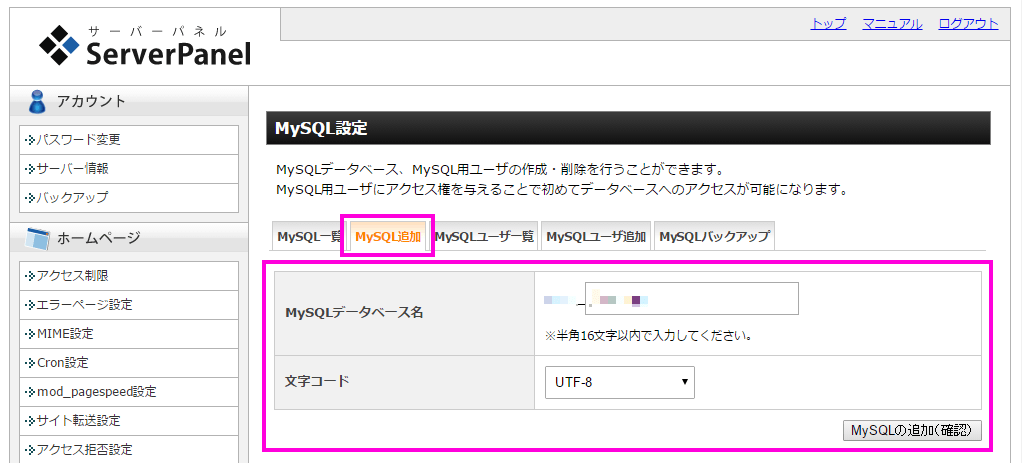
MySQL追加 のタブを選択して、MySQL の新規追加を開始します。
MySQLデータベース名 の項目には、新規に追加するデータベース名を入力します。
データベース名は、契約設定時の接頭辞が付けられます。例えば sample_ という接頭辞が設定されていれば、
sample_databese などの名前が付けられます。
データベースについて何も理解できないか、あるいは迷ったときは、 *入力する名前は、ドメイン名にしておくことを推奨します。 *多くの場合に、あるドメイン名で扱うサービスは 1 つで、それに対応するデータベースは 1 つだけあれば十分だからです。 例えば「カラクリ.jp」がドメイン名なら、「接頭辞_karakurijp」が MySQLデータベース名になるようにします。
文字コード の項目は必ず UTF-8 を選択してください。 これ以外のものを選択すると、いわゆる「文字化け」状態になる可能性があります。また WEB では標準的には UTF-8 を使います。
手順 4 : アクセス所有権ユーザの設定
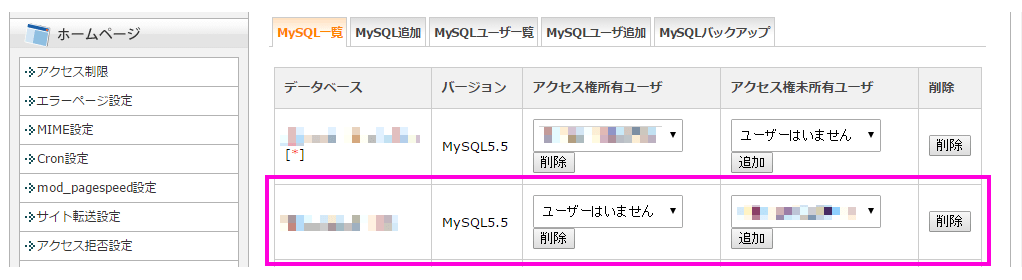
MySQLデータベースの追加が終わると、MySQL一覧 に新しく追加したデータベースが表示されるようになります。 ここで注意したいのは アクセス所有権ユーザ です。アクセス所有権ユーザとは、そのデータベースを操作することができるユーザです。 追加した直後だと、ユーザーはいません の通り、だれもデータベースを操作することができません。
そこで、アクセス権未所有ユーザ から特定のユーザを選択してから ボタンを押し、 アクセス所有権ユーザを新たに設定します。ふつう、最初から一人のユーザが追加されています。そのユーザを選択すれば良いでしょう。
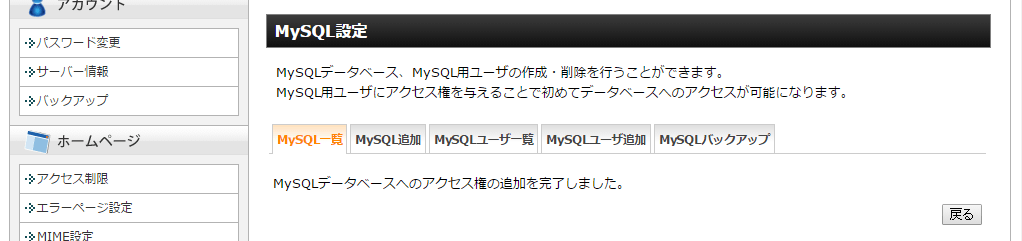
ユーザの追加が完了すると、通知されます。
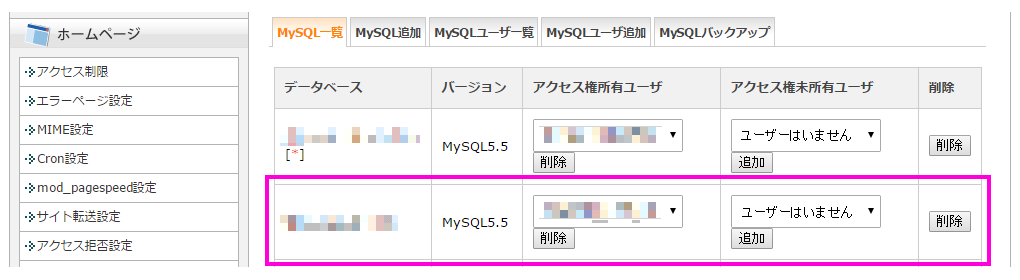
最後に MySQL一覧 のデータベースを確認します。新しく追加した MySQLデータベースに、新しく設定したアクセス所有権ユーザが設定されていれば良いです。 これで WordPress などのインストールの準備が整いました。