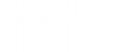用意したドメインを XSERVER に設定して使う方法
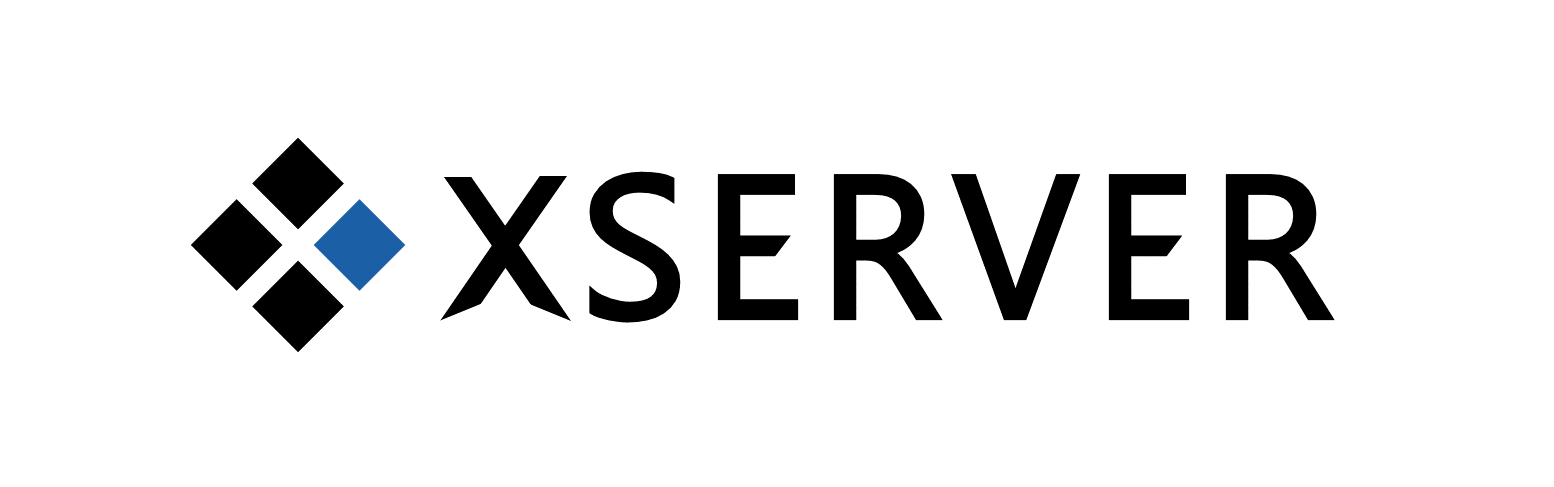
この画像は XSERVER の非公式のロゴです。公式のロゴを引用しています。
ここでは XSERVER (エックスサーバー) にお手持ちのドメイン (~.jp など) を設定して使うための手順を紹介します。 ドメインを設定すると、そのドメインの URL (http://~.jp など) は、XSERVER のサーバ内にあるデータ(ページ)を表示するようになります。
XSERVER のページは更新されている可能性があります。ここで紹介する図や解説テキストと必ずしも一致しない点に注意してください。 概ねの設定方法は変わらないでしょうから、わずかに異なる場合には参考にしながら設定を進めてください。
- 手順 1 : サーバーパネルへログイン
- 手順 2 : ドメイン設定を開く
- 手順 3 : ドメインの追加設定を開く
- 手順 4 : 追加するドメインの設定
- 手順 5 : 追加するドメインの確認
- 手順 6 : 追加したドメインの確認
- 手順 7 : ドメイン一覧の確認
手順 1 : サーバーパネルへログイン
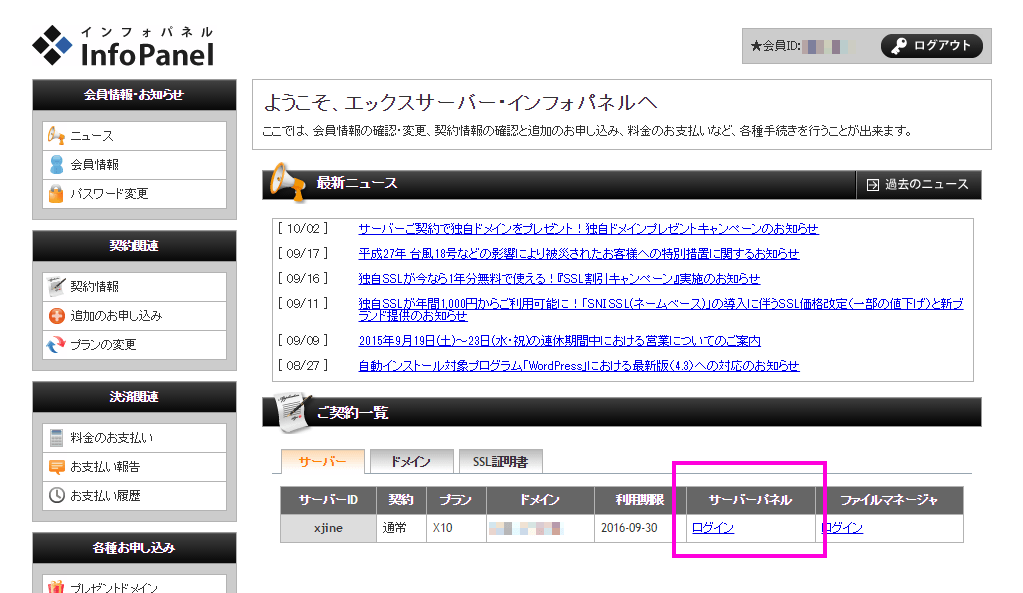
XSERVER の管理画面へログインし、そこからサーバーパネルにログインします。 サーバーパネルにログインする方法は他にもあります。
手順 2 : ドメイン設定を開く
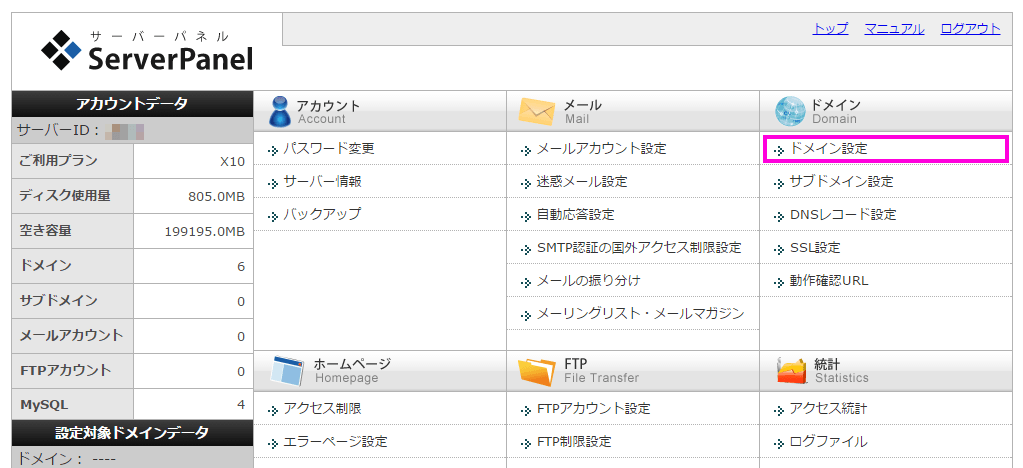
サーバーパネルにログインしたら、ドメイン設定を開きます。
手順 3 : ドメインの追加設定を開く
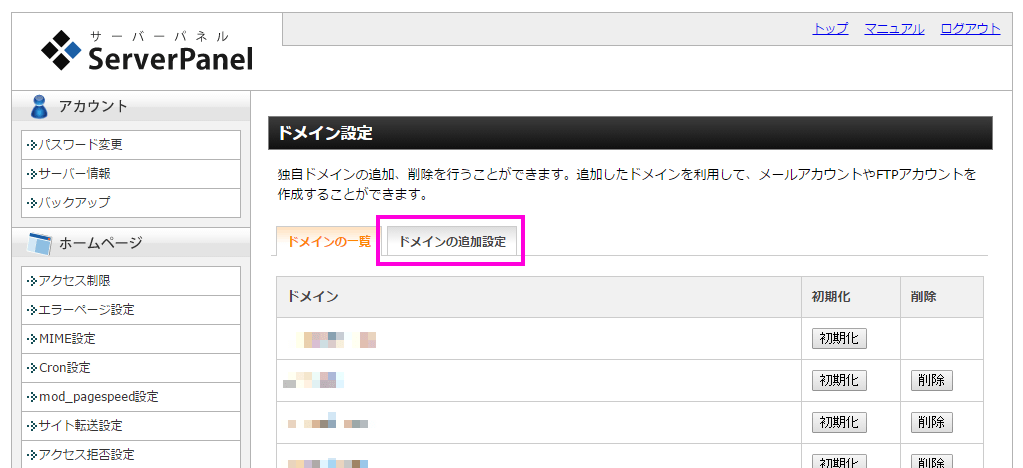
ドメイン設定のページでは、これまでにサーバに設定したドメインが一覧されています。 ドメインを 1 つも追加していないときは、エックスサーバー契約時に割り当てられたドメインが 1 つだけ表示されています。 ドメインの追加設定 タブを開きます。
手順 4 : 追加するドメインの設定
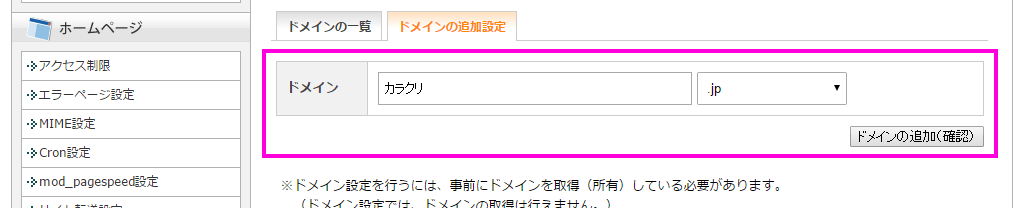
追加するドメインの情報を入力します。取得したドメイン名と、ドメイン(.com .net. .jp など) などを入力します。 日本語ドメインの場合でも、日本語の名前をそのまま入力して良いです。入力したら ボタンを押して実行します。
手順 5 : 追加するドメインの確認
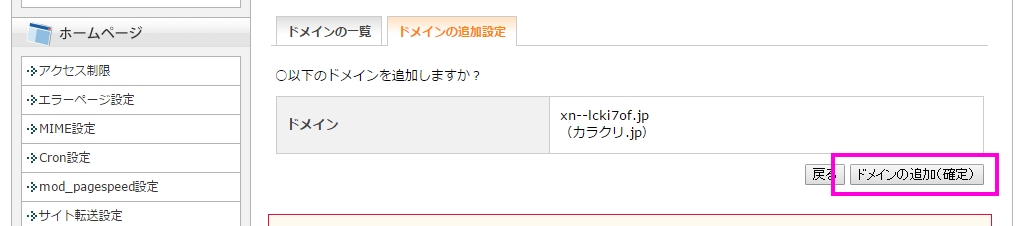
追加するドメインの確認を行います。日本語ドメインの場合には、その日本語ドメインと同等の英数文字列のドメインが表示されます。 間違いがなければ ボタンを押して実行します。
手順 6 : 追加したドメインの確認
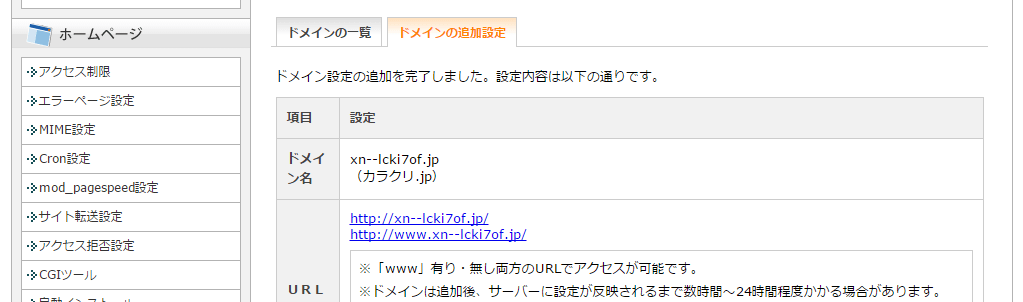
正常にドメインが追加されると、結果画面が表示されます。 サーバーに追加したドメインにアクセスする URL や、サーバの設定などが表示されています。
サーバの設定情報については、読んでわからなければ考慮する必要がないです。 このページを見る必要がある人の多くは、読んでも理解できない場合が多いでしょう。
ドメインを追加した時点で、サーバの中に /ドメイン名 ができています。
手順 7 : ドメイン一覧の確認
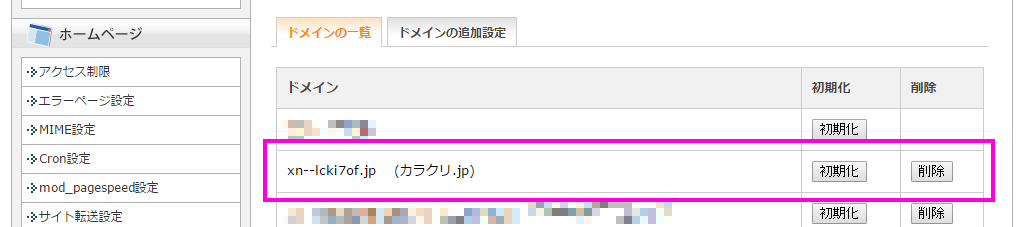
ドメインが追加されてると、ドメインの一覧 に追加したドメインが表示されます。 もし間違って追加されていたときは ボタンから削除することができます。 追加したドメインを削除して、改めて設定しなおします。