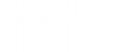仮想マシンを使って特定のWindows環境下のIEを試験をする
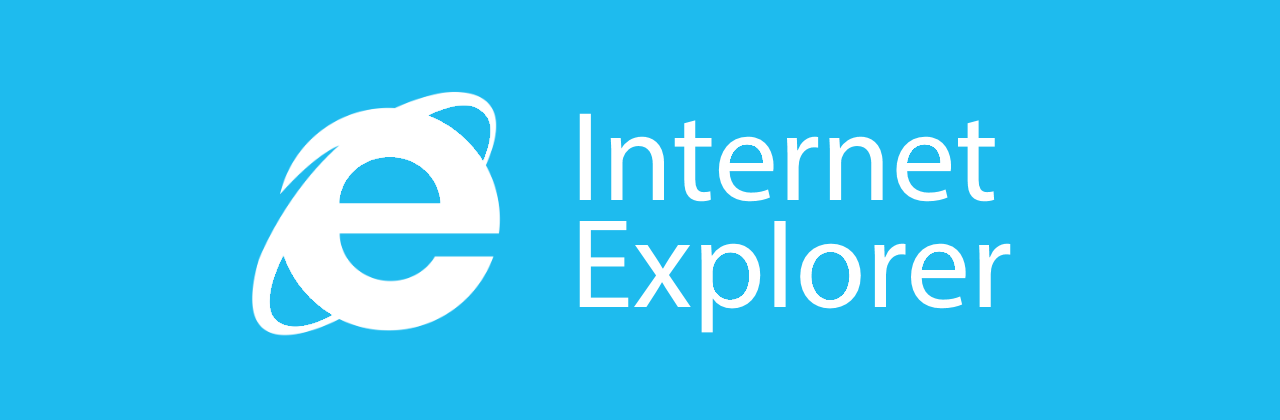
マイクロソフトの許可を得て使用しています。Microsoft.com をご覧ください。
比較的新しい IE(10+) には古い IE のエミュレーション機能が付いていて、 古い OS や IE がインストールされた実機が手元になくても、レンダリングや動作を確認することができます。 しかしながら、古い OS(Windows) にしか含まれないフォントがあったり、 古い OS で実行した際の動きやレンダリング結果を確認したいことはあります。
Microsoft は特定の OS とその IE の試験のために、VirutalBox や VMWare の仮想マシンを無償提供しています。 ここでは VirtualBox 使って OS ごと IE をエミュレーションする方法について "簡単に" 紹介します。
仮想マシンのダウンロード
modern.IE にアクセスして "仮想マシン" の項目へ移動します。
modern.IE - Microsoft項目1 "Select Virtual Machine" からダウンロードしたい IE と OS の組み合わせを選択します。ここでは "IE on Windows7" を選択したことにします。
項目2 "Select Platform" から仮想マシンの実行環境を選択します。執筆時現在では、Hyper-V, VirtualBox, Vmware Player, Virtual PC が選択できますが、 ここでは "VirtualBox (Windows 上)" を選択したことにします。
項目3 "Download your Virtual Machine" からダウンロードを実行します。基本的には一番上の項目 "Download Zip Archive (single-file)" で良いです。 単一の zip ファイルとしてダウンロードします。ダウンロードが途切れてしまうようであれば、それ以外の分割された zip ファイルをダウンロードします。
ここでダウンロードしたファイルは IE8.Win7.For.Windows.Virtual.Box.zip です。 解凍すると、IE8 - Win7.ova ファイルが確認できます。
VirtualBox のダウンロードとインストール
VirtualBox のダウンロードとインストールについてはここでは解説しません。 Oracle の公式ページからダウンロードしてインストールします。
Oracle VM VirtualBox - oracle.com仮想マシンの実行
先にダウンロードした IE8 - Win7.ova ファイルを VirtualBox で開きます。
VirtualBox を起動した後、メニューバーから ファイル(F) > 仮想アプライアンスのインポート(I) を実行します。 開かれたダイアログ「インポートしたいアプライアンス」のファイルダイアログから先のファイル IE8 - Win7.ova ファイルを選択して を実行します。
「アプライアンスの設定」の画面へ移動しますが、ほとんどの場合に初期状態のままで良いと思います。 そのまま を実行します。(問題が起きる場合は適宜調査して設定してください。) 実行すると仮想マシンの用意が始まります。
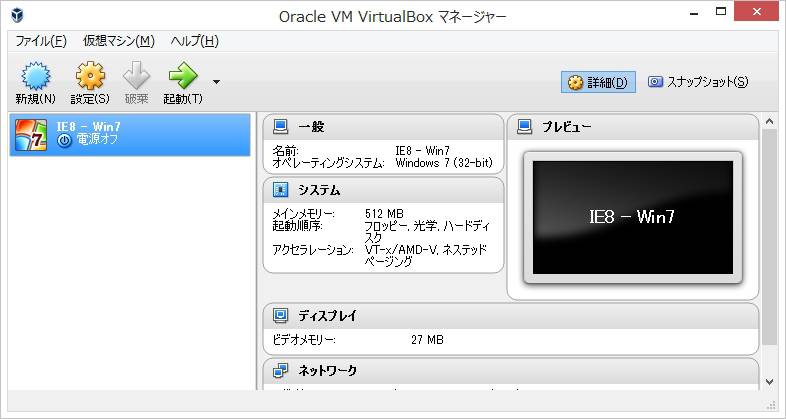
仮想マシンの用意が完了すると図のような画面が表示されます。上部メニューの から、仮想マシンを起動します。
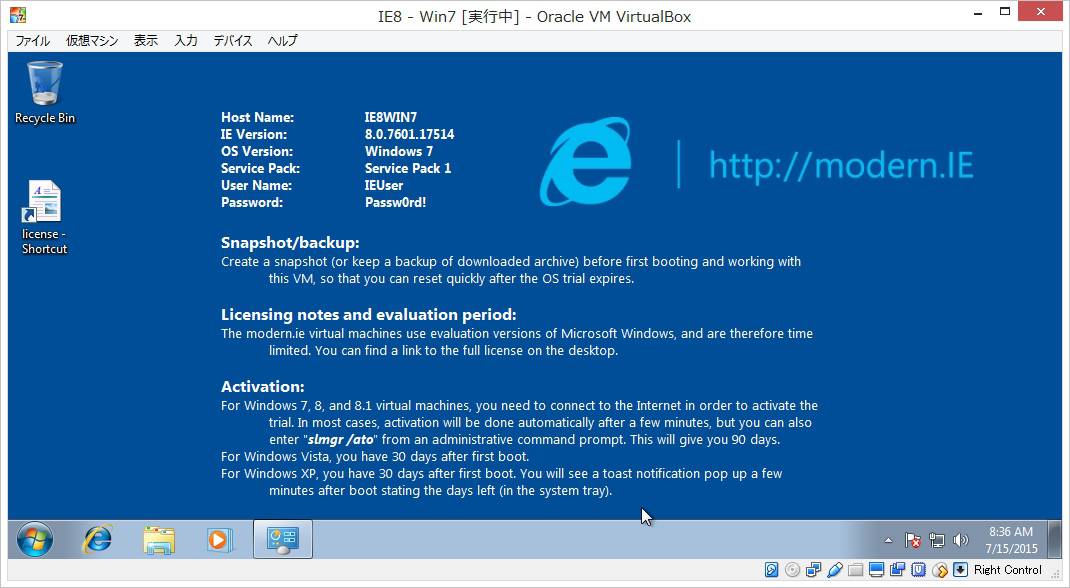
仮想マシンが起動した状態です。後はブラウザを立ち上げて対象のページを試験するだけです。
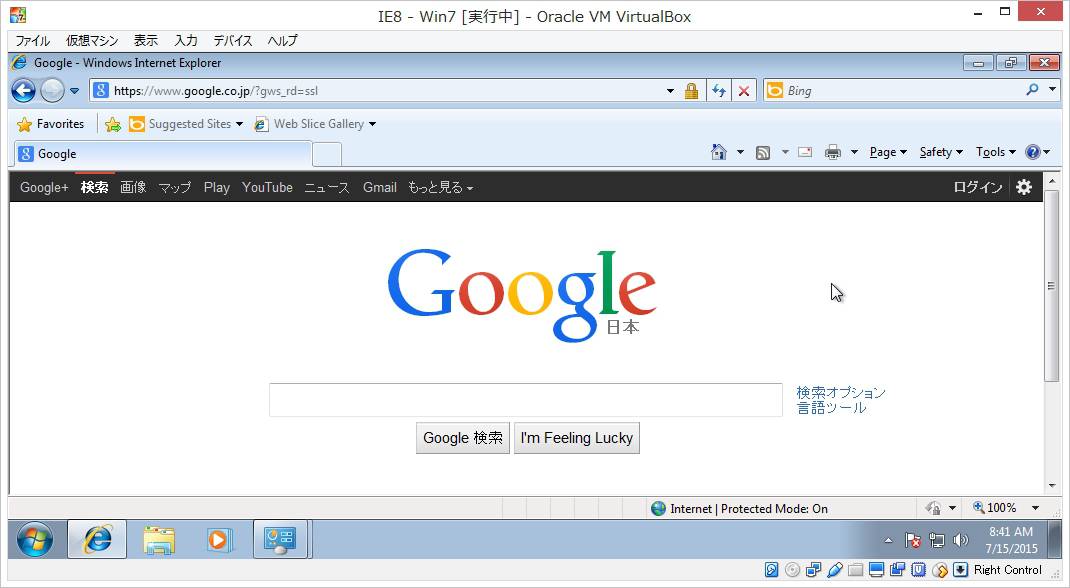
VirtualBox の操作について
いくつか VirtualBox の操作について解説しておきます。
実行している OS(Windows) に制御を戻す
VirtualBox 内で実行している Windows から、VirtualBox を実行している Windows に制御を戻すときは、 キーボード右側の ctrl キーを押します。
コピーアンドペーストとドラッグアンドドロップ
VirtualBox を起動している Windows(OS) と VirtualBox 内の Windows の間でコピーアンドペースト(コピペ・クリップボード)を共有したり、 ファイルをドラッグアンドドロップするためには次の設定が必要です。
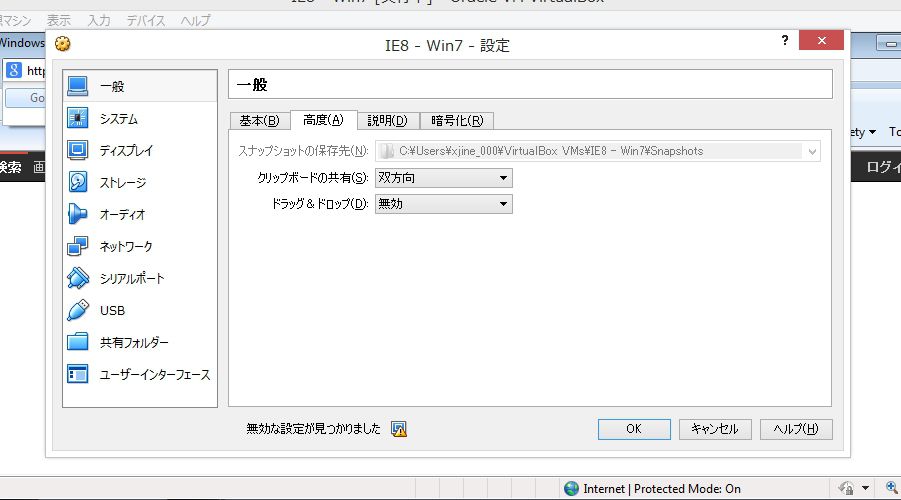
メニューバーから、仮想マシン > 設定 > 一般 を開きます。 タブの項目 高度(A) を開き、項目「クリップボードの共有(S)」や 「ドラッグ&ドロップ(D)」の項目を 双方向 (無効以外)に設定します。